Revisions rev33
> 古い形式 (UA-*) のGoogle アナリティクスIDを設定中のチームは、GA4 (G-*) 形式のIDに移行をお願いします古い形式 (UA-*) のGoogle アナリティクスIDを設定中のチームは、GA4 (G-*) 形式のIDに移行をお願いします
UA-XXXXXXXXX という形式のGoogle アナリティクスIDは、2023年7月1日 にサポートを停止することが Google から発表されています。
該当するGoogle アナリティクスIDをご利用中のチームは、できるだけ早く新しい Google アナリティクス4(GA4)形式のID G-XXXXXXXXX に移行をお願いします。
上記の Google アナリティクスIDの移行は、 「SETTINTGS」 > 「管理者メニュー」 から可能になります。
また、この操作は Owner のロールを持つユーザーのみが可能です。
(※ Google アナリティクスを今後ご利用ならない方は、ID欄を空欄にしてください。)
詳しい設定方法は、下記をご確認ください。
> 移行設定方法移行設定方法
> 対象対象
- esaのチームに
UA-XXXXXXXXX形式の古い形式のGoogle アナリティクスIDを設定しているチーム - esaのチームでのID移行の操作は Owner のロールを持つユーザーのみが可能です
> 1. Google アナリティクスで G-XXXXXXXXX 形式のIDを取得する1. Google アナリティクスで G-XXXXXXXXX 形式のIDを取得する
以下のGoogleのヘルプを参考に、新しいGoogle アナリティクス4 (GA4)の G-XXXXXXXXX 形式のIDを取得してください。
Google アナリティクス 4 プロパティを追加する(アナリティクスを導入済みのサイトの場合) - アナリティクス ヘルプ
(このページの下記に、参考までに esa.io (ランディングページ) に設定したGoogleアナリティクスIDを移行した過程を掲載しています。)
> 2. esaのチームの設定画面で Google アナリティクスIDを変更する2. esaのチームの設定画面で Google アナリティクスIDを変更する

- この操作は Owner のロールを持つユーザーのみが可能です。
- Google アナリティクスIDが古い形式
UA-XXXXXXXXXを設定しているチームの、Ownerロールを持つユーザーには、画面上部にアラートが表示されます。 - 上記のアラートのリンクをクリックするか、または ① "SETTINGS" > ② "管理者メニュー" > ③ "Googleアナリティクス " の項目からID移行を行います。
-
④ "ID" 欄に新しく入手した GA4の
G-XXXXXXXXX形式のIDを入力し、⑤ "保存" してください。 - (※ Google アナリティクスを今後ご利用ならない方は、ID欄を空欄にしてください。)
- チームのページの
headに、以下のようなタグが挿入されればOKです
<script async src="https://www.googletagmanager.com/gtag/js?id=G-123456789"></script>
<script>
window.dataLayer = window.dataLayer || [];
function gtag(){dataLayer.push(arguments);}
gtag('js', new Date());
gtag('config', 'G-123456789');
</script>
> 参考1__colon__ esa.io (LP) のGoogleアナリティクスID移行例参考1: esa.io (LP) のGoogleアナリティクスID移行例
参考までに、esa.io の LP(ランディングページ) のGoogle アナリティクスIDを、GA4のIDに変更した際のスクリーンショットを掲載します。
(設定方法や画面デザインは、Google 側で変更される可能性があります。参考までにご覧ください。)
> 1. Google Analytics の既存のプロパティの管理画面へアクセス1. Google Analytics の既存のプロパティの管理画面へアクセス
GA4 設定アシスタント をクリックします。
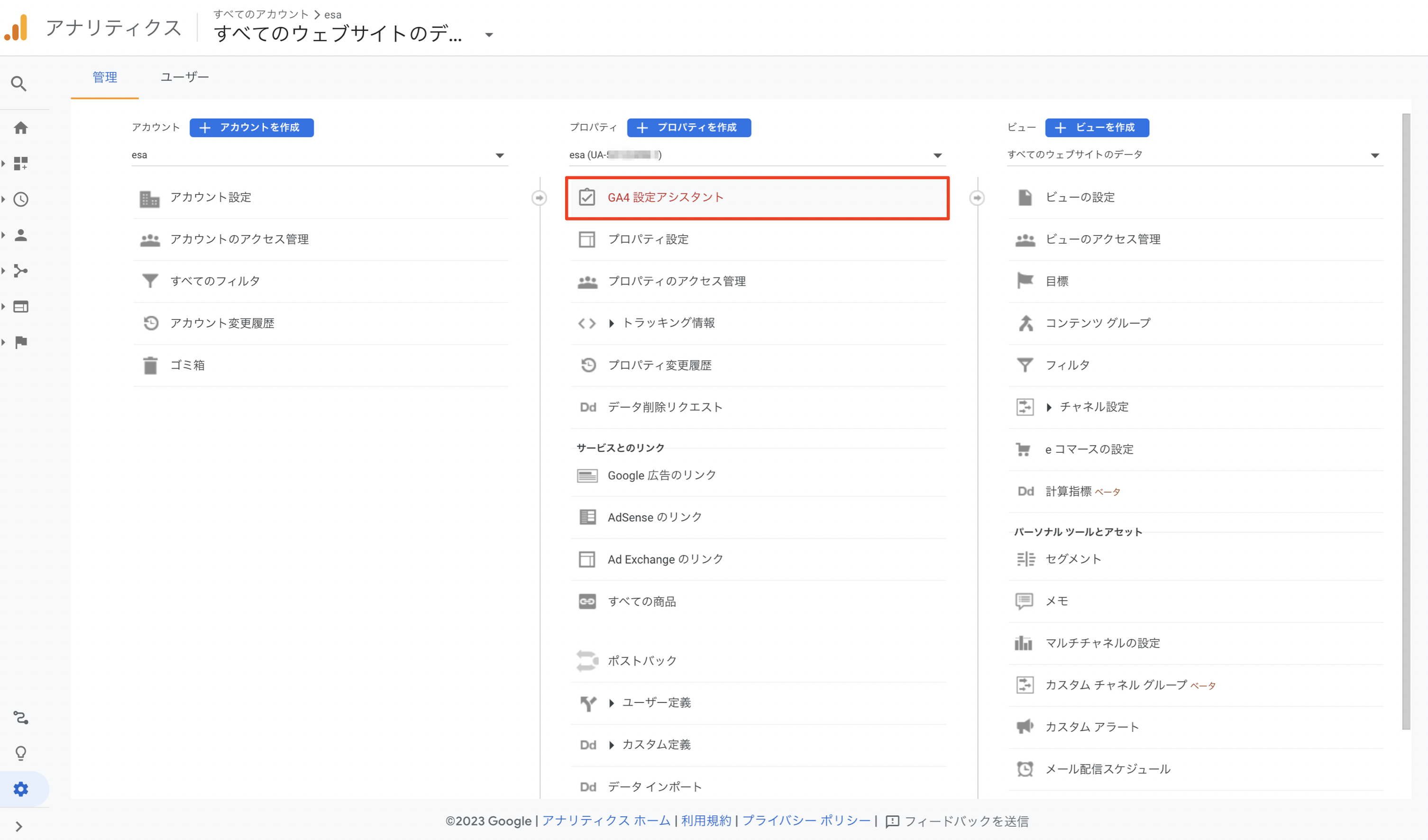
> 2. GA4 設定アシスタントを開始2. GA4 設定アシスタントを開始
はじめに をクリックします。
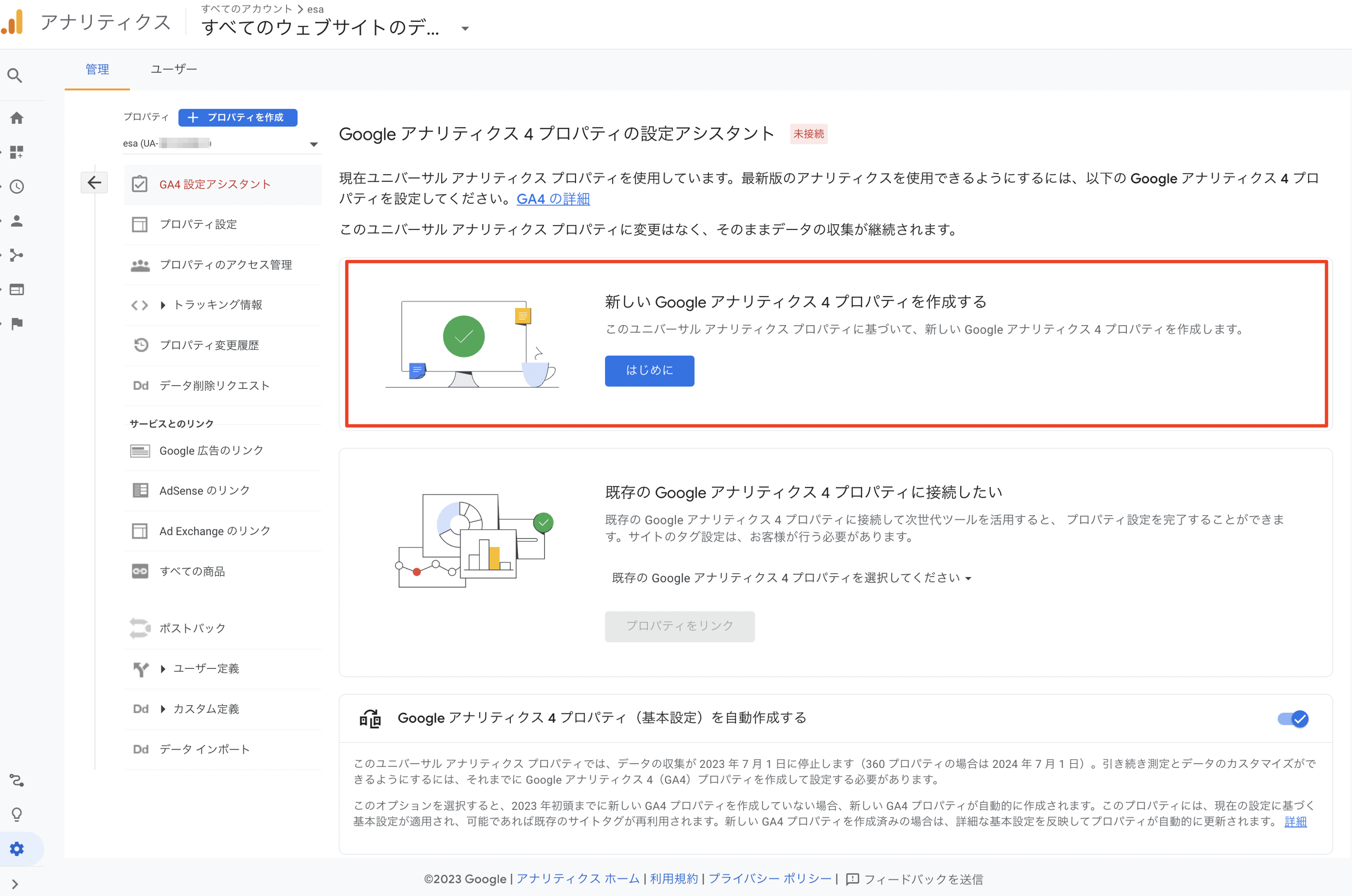
> 3. GA4 プロパティを作成3. GA4 プロパティを作成
プロパティを作成 をクリックします。
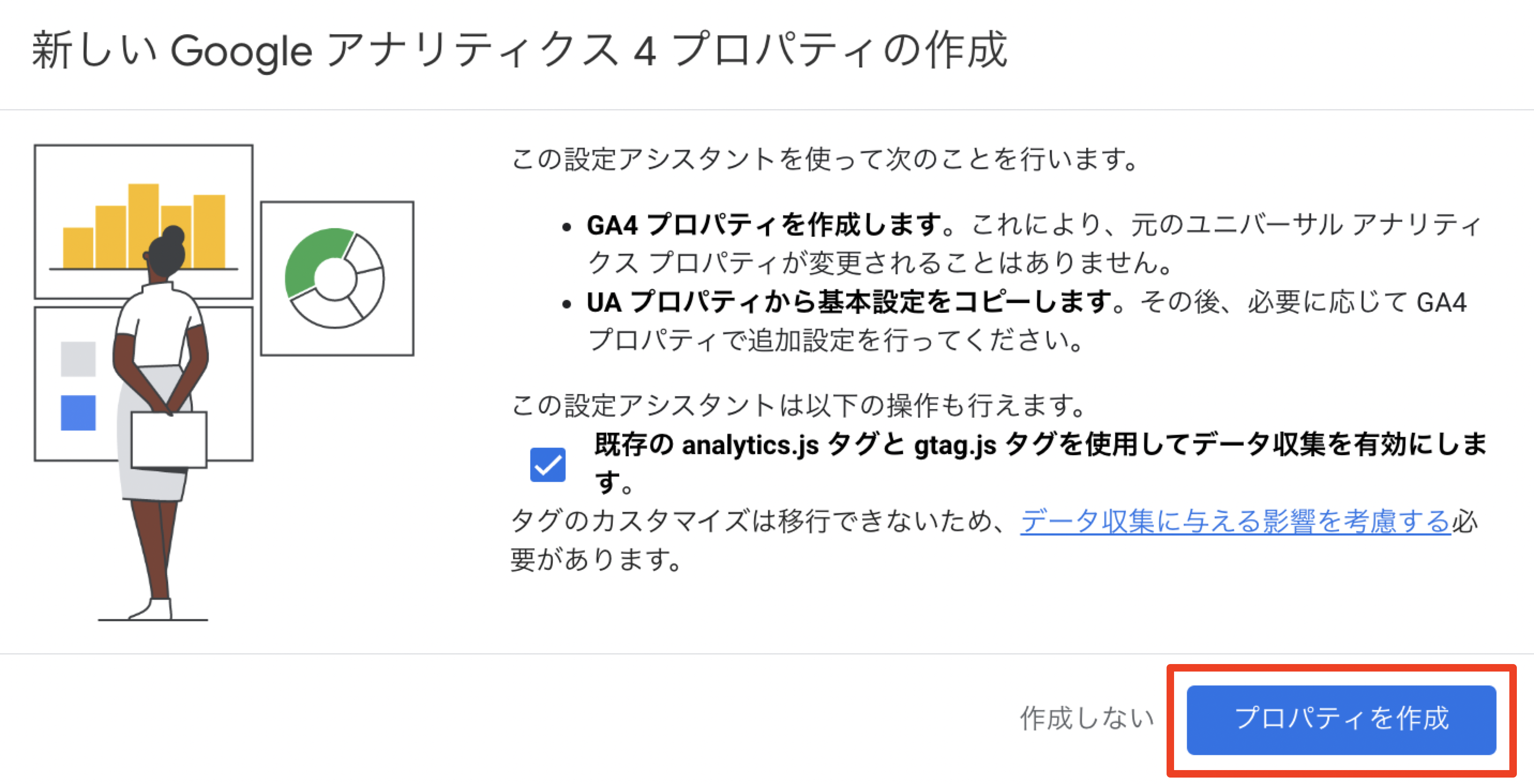
> 4. GA4 プロパティに移動4. GA4 プロパティに移動
GA4 プロパティに移動 をクリックします。
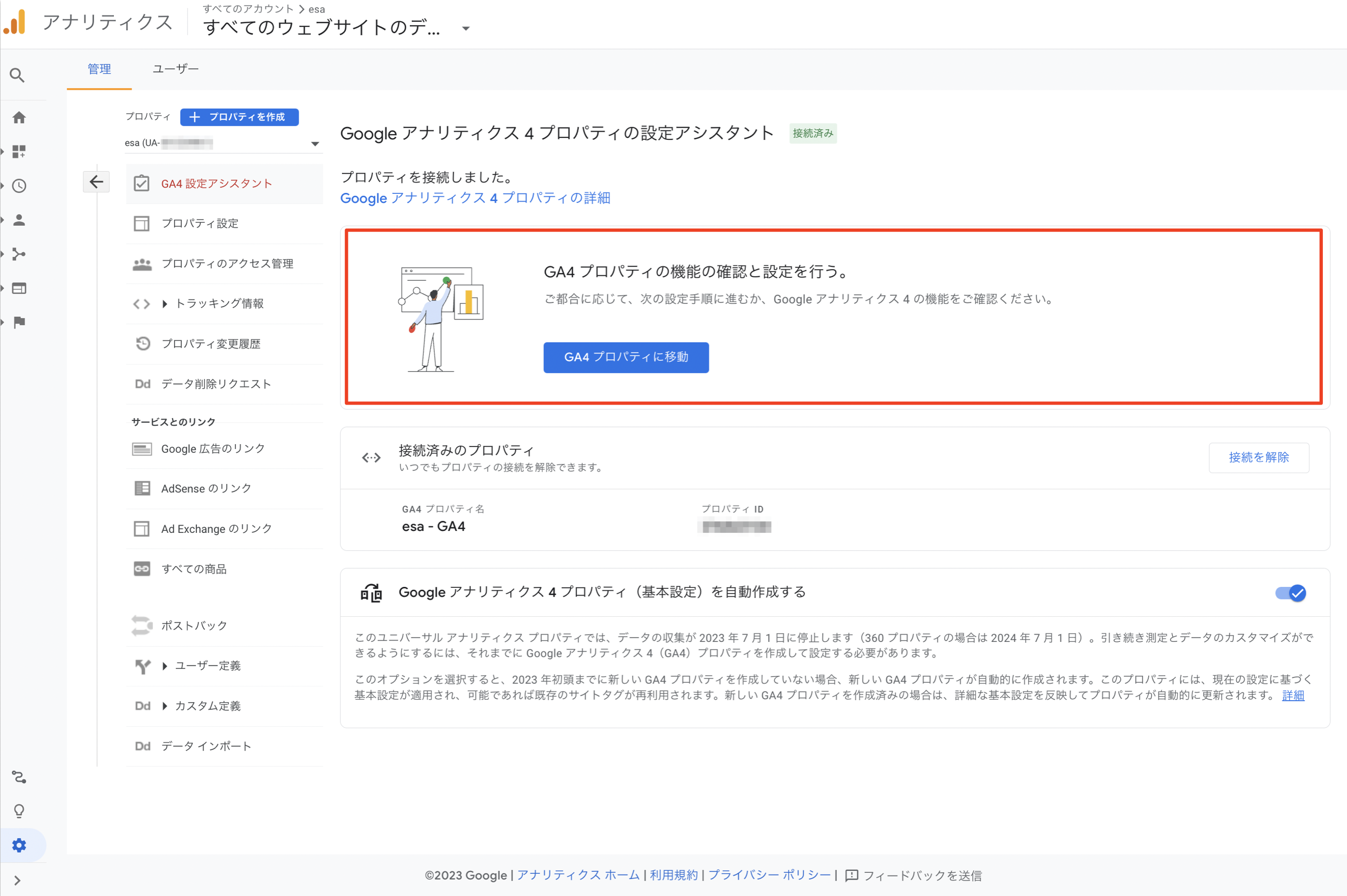
> 5. GA4 プロパティを表示5. GA4 プロパティを表示
データストリーム をクリックします。
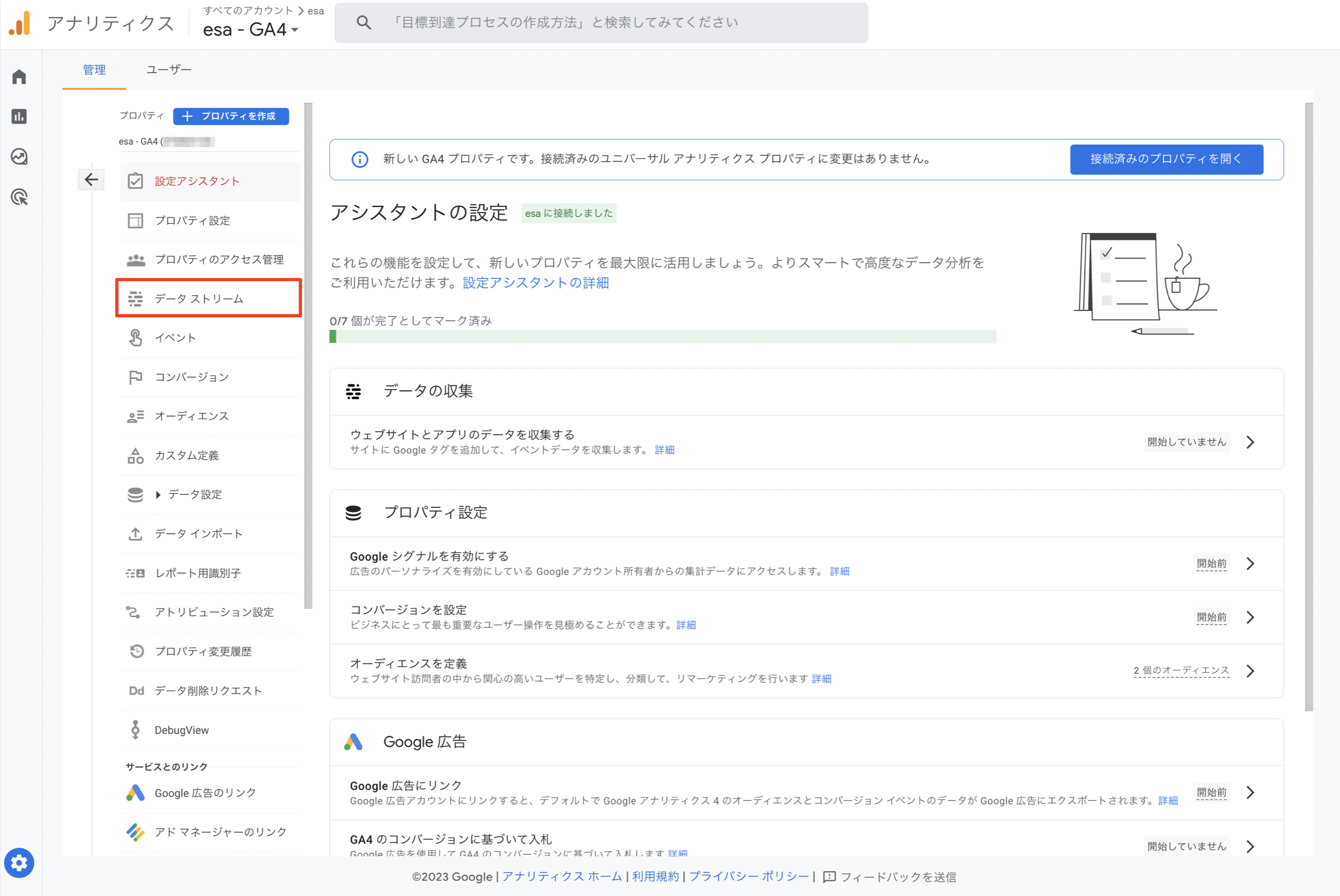
> 6. データストリームを表示6. データストリームを表示
> をクリックします。
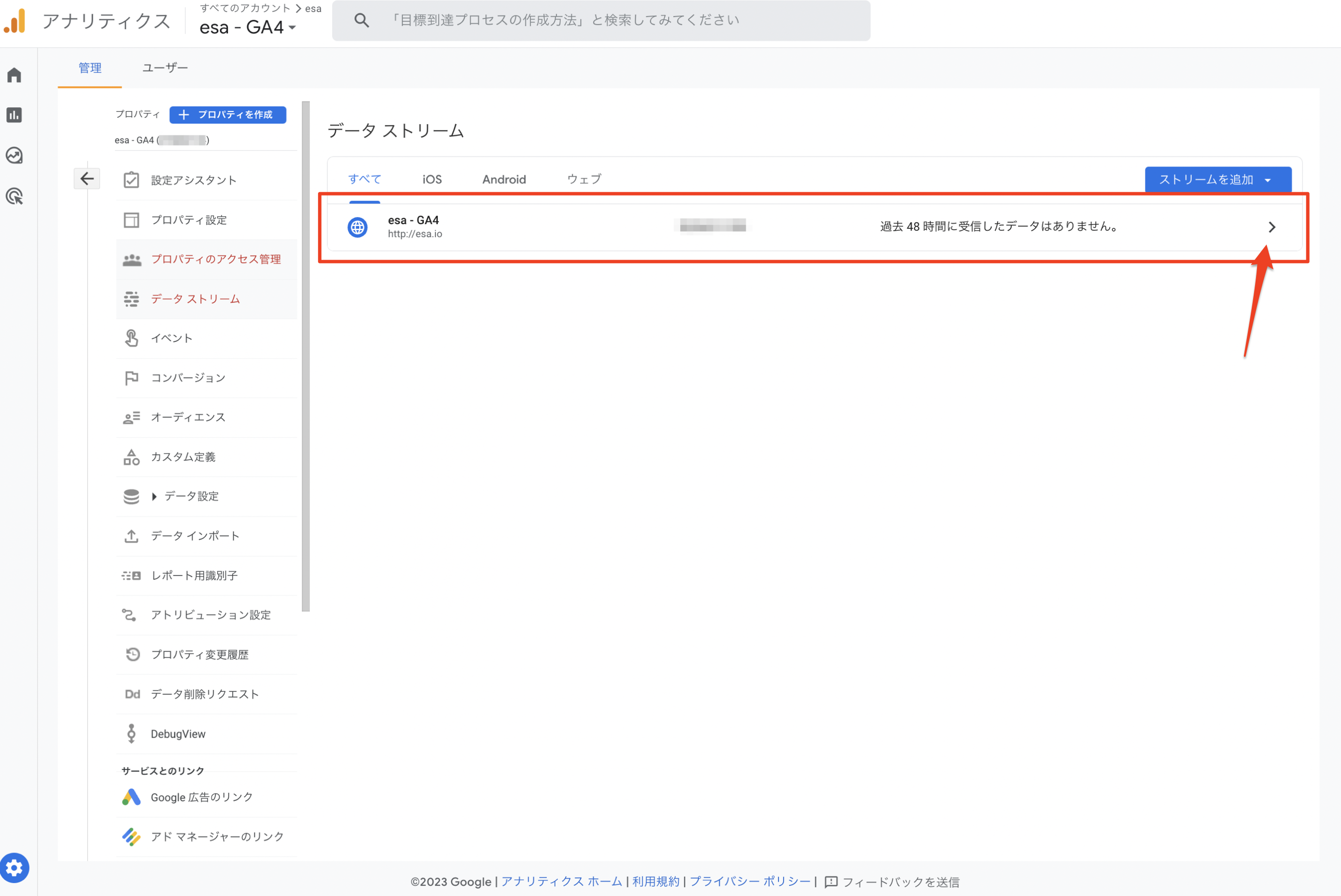
> 7. 測定IDを表示7. 測定IDを表示
G-XXXXXXXXX をコピーして利用します。
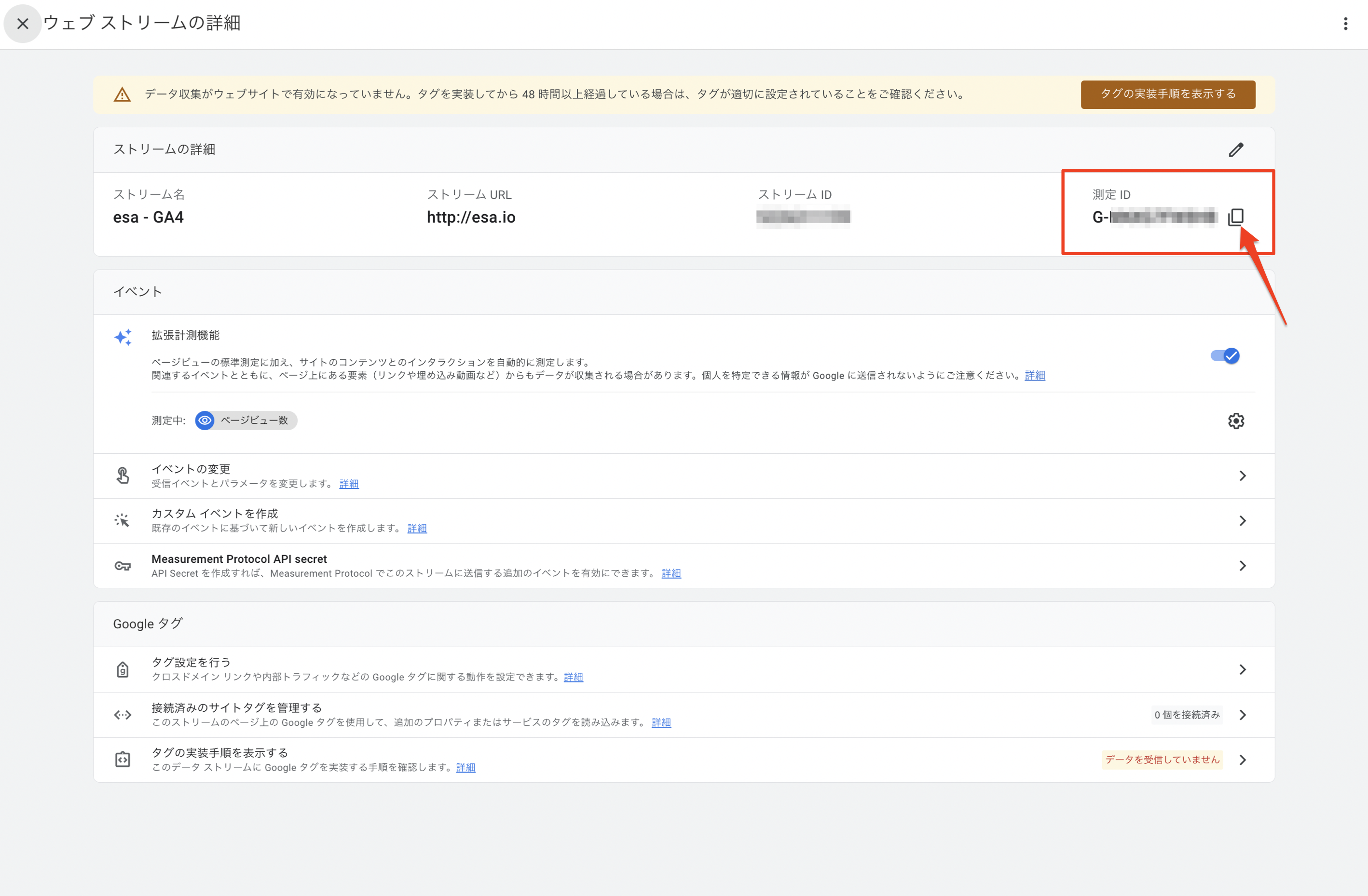
> 参考2__colon__ Google からの公式発表参考2: Google からの公式発表
> ユニバーサル アナリティクスは廃止されます - アナリティクス ヘルプユニバーサル アナリティクスは廃止されます - アナリティクス ヘルプ
Google アナリティクス 4 は、ユニバーサル アナリティクスに代わる次世代の測定ソリューションです。2023 年 7 月 1 日をもって、標準のユニバーサル アナリティクス プロパティにおけるデータの処理は停止されます。できるだけ早く Google アナリティクス 4 に切り替えることを強くおすすめします。
> GA4とはGA4とは
[GA4] 次世代のアナリティクス、Google アナリティクス 4 のご紹介 - アナリティクス ヘルプ
[ProTip] Webhookでdocs.esa.ioの更新通知を受け取ることができます
Enjoy "(\( ⁰⊖⁰)/)"
https://esa.io
# 古い形式 (`UA-*`) のGoogle アナリティクスIDを設定中のチームは、GA4 (`G-*`) 形式のIDに移行をお願いします
__`UA-XXXXXXXXX`__ という形式のGoogle アナリティクスIDは、[__2023年7月1日__ にサポートを停止することが Google から発表されています](https://support.google.com/analytics/answer/11583528?hl=ja)。
該当するGoogle アナリティクスIDをご利用中のチームは、できるだけ早く新しい Google アナリティクス4(GA4)形式のID __`G-XXXXXXXXX`__ に移行をお願いします。
上記の Google アナリティクスIDの移行は、 __「SETTINTGS」__ > __「管理者メニュー」__ から可能になります。
また、この操作は Owner のロールを持つユーザーのみが可能です。
(※ Google アナリティクスを今後ご利用ならない方は、ID欄を空欄にしてください。)
詳しい設定方法は、下記をご確認ください。
# 移行設定方法
## 対象
- __esaのチームに `UA-XXXXXXXXX` 形式の古い形式のGoogle アナリティクスIDを設定しているチーム__
- __esaのチームでのID移行の操作は Owner のロールを持つユーザーのみが可能です__
## 1. Google アナリティクスで `G-XXXXXXXXX` 形式のIDを取得する
以下のGoogleのヘルプを参考に、新しいGoogle アナリティクス4 (GA4)の __`G-XXXXXXXXX`__ 形式のIDを取得してください。
__[Google アナリティクス 4 プロパティを追加する(アナリティクスを導入済みのサイトの場合) - アナリティクス ヘルプ](https://support.google.com/analytics/answer/9744165?sjid=6233210320054432098-AP#zippy=%2C%E3%81%93%E3%81%AE%E8%A8%98%E4%BA%8B%E3%81%AE%E5%86%85%E5%AE%B9)__
(このページの下記に、参考までに esa.io (ランディングページ) に設定したGoogleアナリティクスIDを移行した過程を掲載しています。)
## 2. esaのチームの設定画面で Google アナリティクスIDを変更する
<img width="1552" alt="image.png (688.3 kB)" src="https://img.esa.io/uploads/production/attachments/105/2023/05/24/2/be4173de-b8e4-49a4-a1d8-fa3169ab2ac3.png">
- __この操作は Owner のロールを持つユーザーのみが可能です。__
- Google アナリティクスIDが古い形式 __`UA-XXXXXXXXX`__ を設定しているチームの、Ownerロールを持つユーザーには、画面上部にアラートが表示されます。
- 上記のアラートのリンクをクリックするか、または __① "SETTINGS"__ > __② "管理者メニュー"__ > __③ "Googleアナリティクス "__ の項目からID移行を行います。
- __④ "ID"__ 欄に新しく入手した GA4の __`G-XXXXXXXXX`__ 形式のIDを入力し、__⑤ "保存"__ してください。
- (※ Google アナリティクスを今後ご利用ならない方は、ID欄を空欄にしてください。)
- チームのページの`head`に、以下のようなタグが挿入されればOKです :ok_hand:
```html
<script async src="https://www.googletagmanager.com/gtag/js?id=G-123456789"></script>
<script>
window.dataLayer = window.dataLayer || [];
function gtag(){dataLayer.push(arguments);}
gtag('js', new Date());
gtag('config', 'G-123456789');
</script>
```
# 参考1: esa.io (LP) のGoogleアナリティクスID移行例
参考までに、esa.io の LP(ランディングページ) のGoogle アナリティクスIDを、GA4のIDに変更した際のスクリーンショットを掲載します。
(設定方法や画面デザインは、Google 側で変更される可能性があります。参考までにご覧ください。)
### 1. Google Analytics の既存のプロパティの管理画面へアクセス
__GA4 設定アシスタント__ をクリックします。
<img width="900" alt="画面1: 既存のユニバーサルアナリティクスプロパティからGA4設定アシスタントを選択する例(1.7 MB)" src="https://img.esa.io/uploads/production/attachments/105/2023/05/23/11/29a5dc61-3b41-4370-868b-62a962e2c7e6.png">
### 2. GA4 設定アシスタントを開始
__はじめに__ をクリックします。
<img width="900" alt="画面2: GA4設定アシスタント例 (2.1 MB)" src="https://img.esa.io/uploads/production/attachments/105/2023/05/23/11/e4915ff9-d48d-42bd-973a-0a78b40d4596.png">
### 3. GA4 プロパティを作成
__プロパティを作成__ をクリックします。
<img width="450" alt="画面3: 新しい Google アナリティクス 4 プロパティの作成 (1.9 MB)" src="https://img.esa.io/uploads/production/attachments/105/2023/05/23/11/4dc91258-e1b5-4751-a0d4-be801d865a13.png">
### 4. GA4 プロパティに移動
__GA4 プロパティに移動__ をクリックします。
<img width="900" alt="画面4: GA4プロパティに移動 (1.9 MB)" src="https://img.esa.io/uploads/production/attachments/105/2023/05/23/11/0737212e-f163-49be-92d0-38dcced8ed37.png">
### 5. GA4 プロパティを表示
__データストリーム__ をクリックします。
<img width="900" alt="画面5: GA4プロパティ(2.1 MB)" src="https://img.esa.io/uploads/production/attachments/105/2023/05/23/11/e0d5338a-cc40-43da-9945-569a3281c644.png">
### 6. データストリームを表示
__>__ をクリックします。
<img width="900" alt="画面6: GA4 データストリーム (3.1 MB)" src="https://img.esa.io/uploads/production/attachments/105/2023/05/23/11/e787e5ba-4f7c-4aa3-92db-b9b23d58f012.png">
### 7. 測定IDを表示
__G-XXXXXXXXX__ をコピーして利用します。
<img width="900" alt="画面7: 測定ID (1.5 MB)" src="https://img.esa.io/uploads/production/attachments/105/2023/05/23/11/18c89990-24cc-4048-a00b-6dd1090ba6aa.png">
# 参考2: Google からの公式発表
## [ユニバーサル アナリティクスは廃止されます - アナリティクス ヘルプ](https://support.google.com/analytics/answer/11583528?hl=ja)
> Google アナリティクス 4 は、ユニバーサル アナリティクスに代わる次世代の測定ソリューションです。2023 年 7 月 1 日をもって、標準のユニバーサル アナリティクス プロパティにおけるデータの処理は停止されます。できるだけ早く Google アナリティクス 4 に切り替えることを強くおすすめします。
## GA4とは
[[GA4] 次世代のアナリティクス、Google アナリティクス 4 のご紹介 - アナリティクス ヘルプ](https://support.google.com/analytics/answer/10089681?hl=ja&ref_topic=12154439,12153943,2986333,&sjid=6233210320054432098-AP&visit_id=638199654908625953-1736877405&rd=1)
---
[ProTip] [Webhookでdocs.esa.ioの更新通知を受け取ることができます](/posts/73)
Enjoy "(\\( ⁰⊖⁰)/)"
https://esa.io
> 古い形式 (UA-*) のGoogle アナリティクスIDを設定中のチームは、GA4 (G-*) 形式のIDに移行をお願いします古い形式 (UA-*) のGoogle アナリティクスIDを設定中のチームは、GA4 (G-*) 形式のIDに移行をお願いします
UA-XXXXXXXXX という形式のGoogle アナリティクスIDは、2023年7月1日 にサポートを停止することが Google から発表されています。
該当するGoogle アナリティクスIDをご利用中のチームは、できるだけ早く新しい Google アナリティクス4(GA4)形式のID G-XXXXXXXXX に移行をお願いします。
上記の Google アナリティクスIDの移行は、 「SETTINTGS」 > 「管理者メニュー」 から可能になります。
また、この操作は Owner のロールを持つユーザーのみが可能です。
(※ Google アナリティクスを今後ご利用ならない方は、ID欄を空欄にしてください。)
詳しい設定方法は、下記をご確認ください。
> 移行設定方法移行設定方法
> 対象対象
- esaのチームに
UA-XXXXXXXXX形式の古い形式のGoogle アナリティクスIDを設定しているチーム - esaのチームでのID移行の操作は Owner のロールを持つユーザーのみが可能です
> 1. Google アナリティクスで G-XXXXXXXXX 形式のIDを取得する1. Google アナリティクスで G-XXXXXXXXX 形式のIDを取得する
以下のGoogleのヘルプを参考に、新しいGoogle アナリティクス4 (GA4)の G-XXXXXXXXX 形式のIDを取得してください。
Google アナリティクス 4 プロパティを追加する(アナリティクスを導入済みのサイトの場合) - アナリティクス ヘルプ
(このページの下記に、参考までに esa.io (ランディングページ) に設定したGoogleアナリティクスIDを移行した過程を掲載しています。)
> 2. esaのチームの設定画面で Google アナリティクスIDを変更する2. esaのチームの設定画面で Google アナリティクスIDを変更する

- この操作は Owner のロールを持つユーザーのみが可能です。
- Google アナリティクスIDが古い形式
UA-XXXXXXXXXを設定しているチームの、Ownerロールを持つユーザーには、画面上部にアラートが表示されます。 - 上記のアラートのリンクをクリックするか、または ① "SETTINGS" > ② "管理者メニュー" > ③ "Googleアナリティクス " の項目からID移行を行います。
- ④ "ID" 欄に新しく入手した GA4の
G-XXXXXXXXX形式のIDを入力し、⑤ "保存" してください。 - (※ Google アナリティクスを今後ご利用ならない方は、ID欄を空欄にしてください。)
- チームのページの
headに、以下のようなタグが挿入されればOKです
<script async src="https://www.googletagmanager.com/gtag/js?id=G-123456789"></script>
<script>
window.dataLayer = window.dataLayer || [];
function gtag(){dataLayer.push(arguments);}
gtag('js', new Date());
gtag('config', 'G-123456789');
</script>
> 参考1__colon__ esa.io (LP) のGoogleアナリティクスID移行例参考1: esa.io (LP) のGoogleアナリティクスID移行例
参考までに、esa.io の LP(ランディングページ) のGoogle アナリティクスIDを、GA4のIDに変更した際のスクリーンショットを掲載します。
(設定方法や画面デザインは、Google 側で変更される可能性があります。参考までにご覧ください。)
> 1. Google Analytics の既存のプロパティの管理画面へアクセス1. Google Analytics の既存のプロパティの管理画面へアクセス
GA4 設定アシスタント をクリックします。
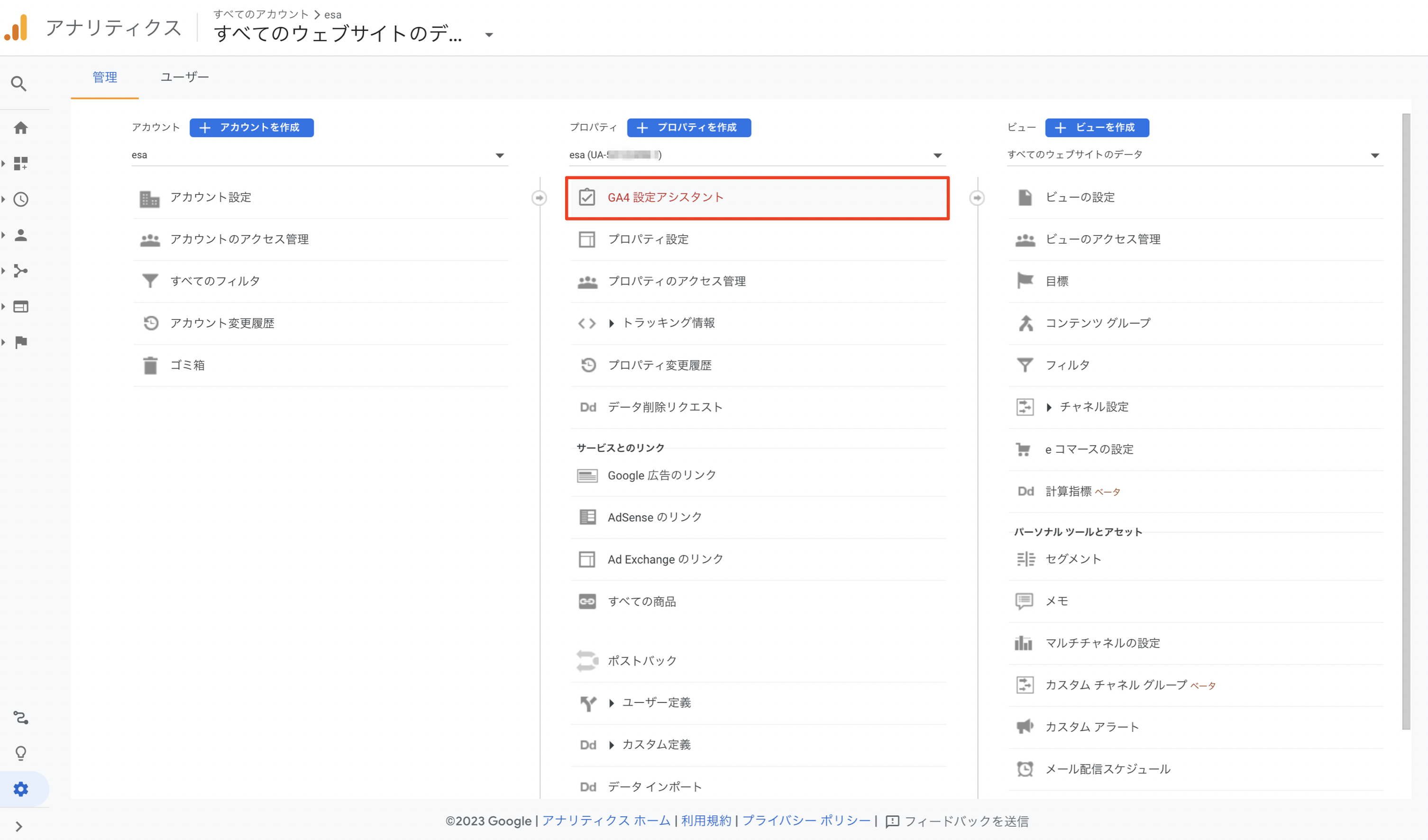
> 2. GA4 設定アシスタントを開始2. GA4 設定アシスタントを開始
はじめに をクリックします。
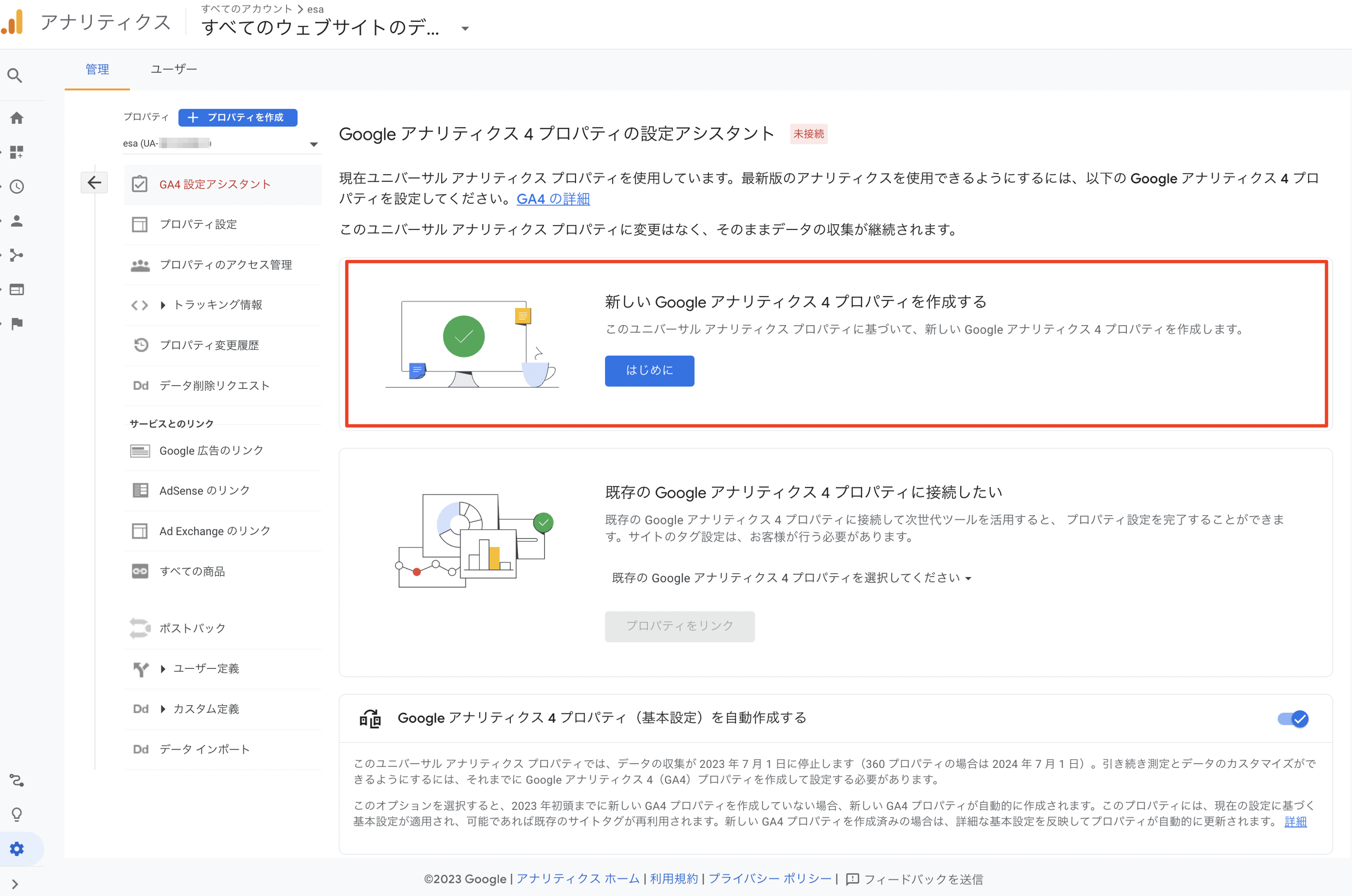
> 3. GA4 プロパティを作成3. GA4 プロパティを作成
プロパティを作成 をクリックします。
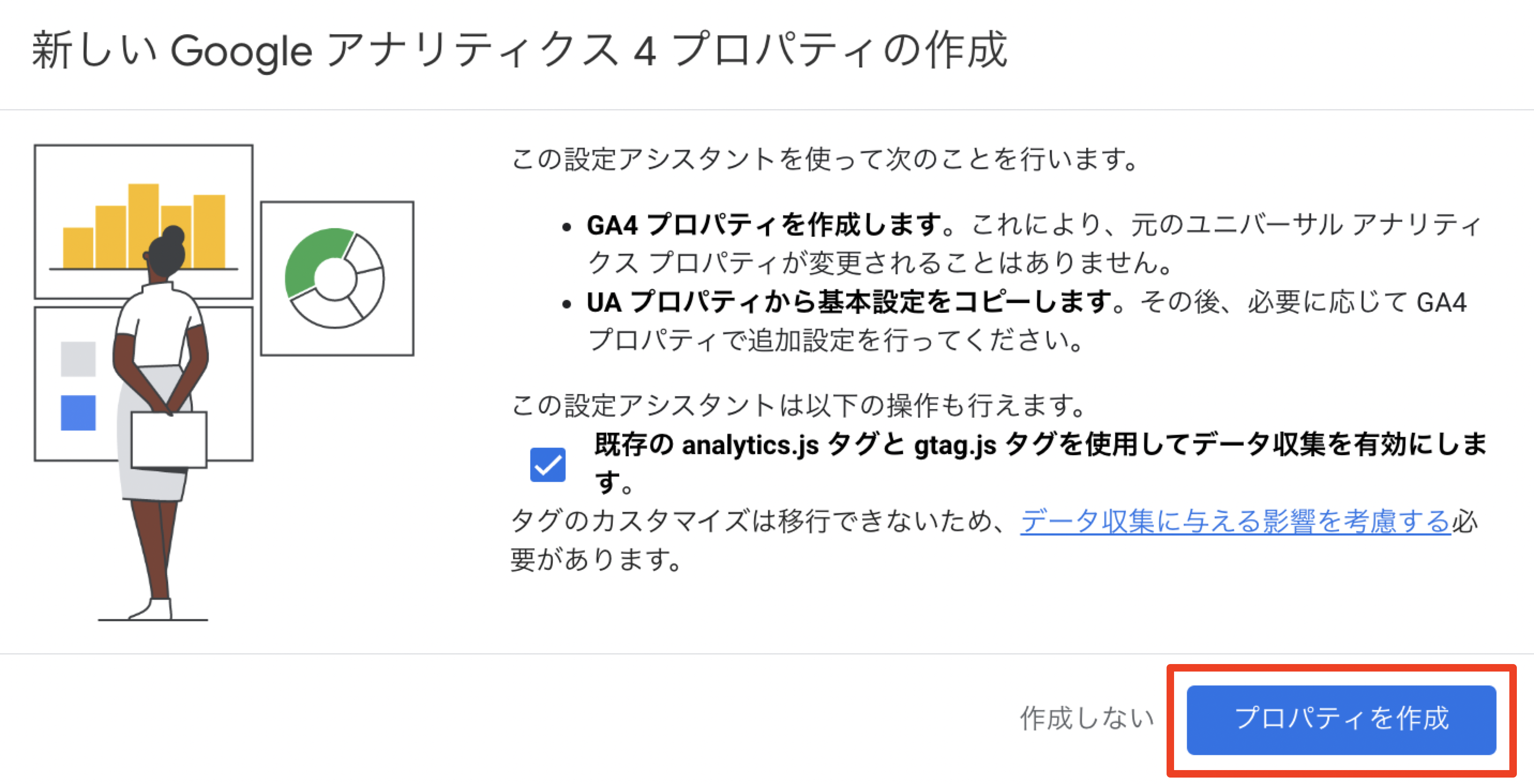
> 4. GA4 プロパティに移動4. GA4 プロパティに移動
GA4 プロパティに移動 をクリックします。
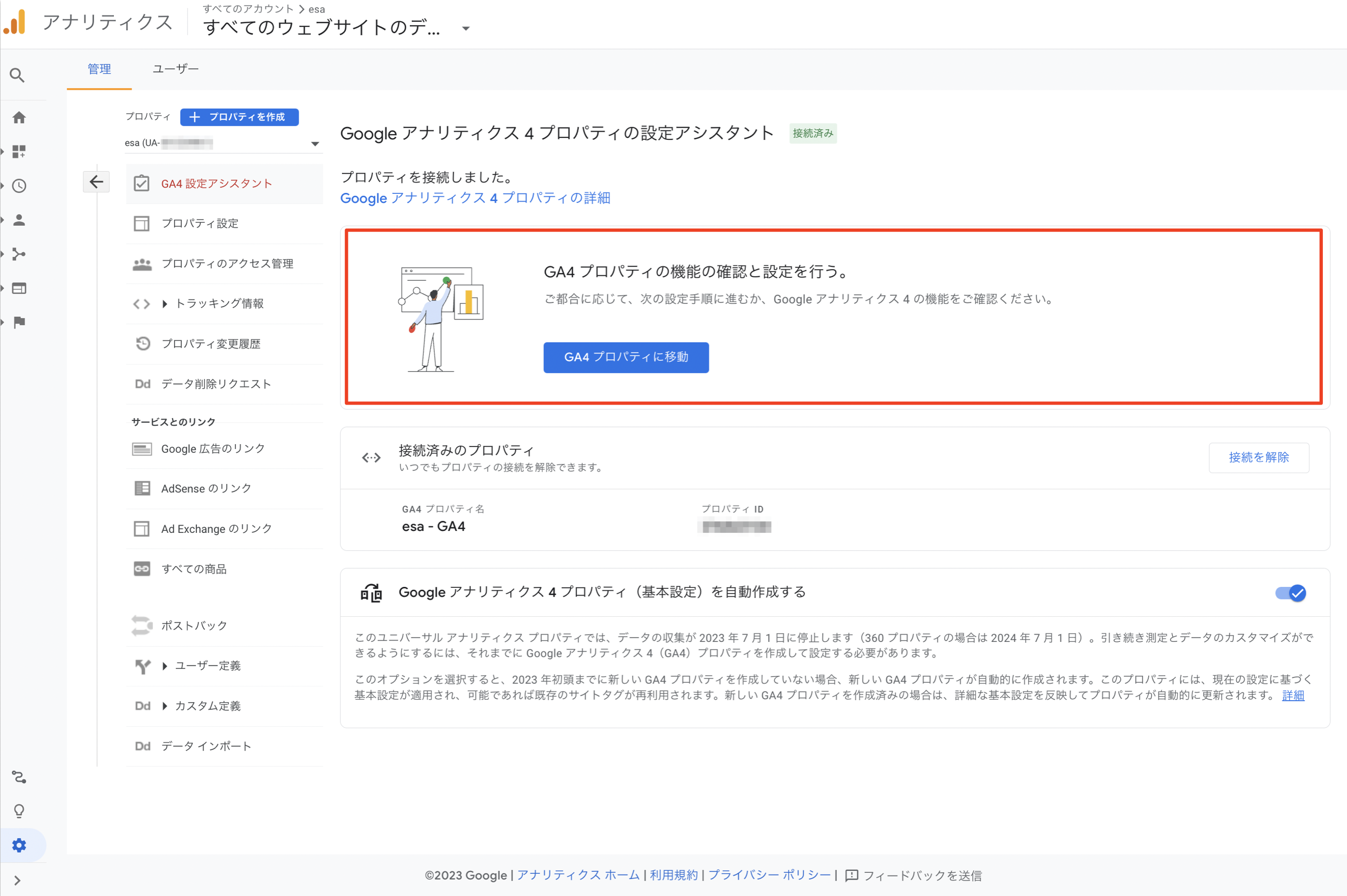
> 5. GA4 プロパティを表示5. GA4 プロパティを表示
データストリーム をクリックします。
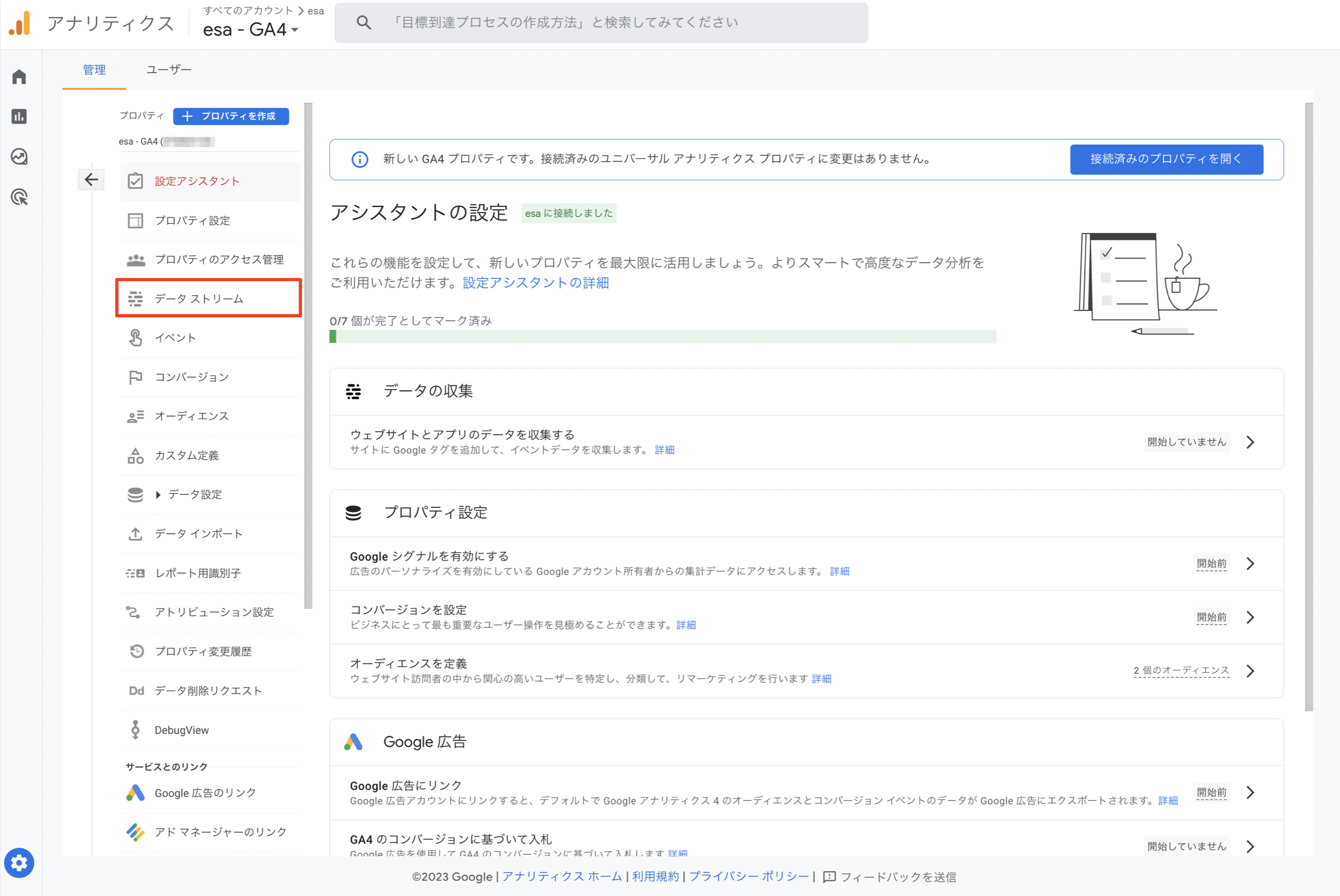
> 6. データストリームを表示6. データストリームを表示
> をクリックします。
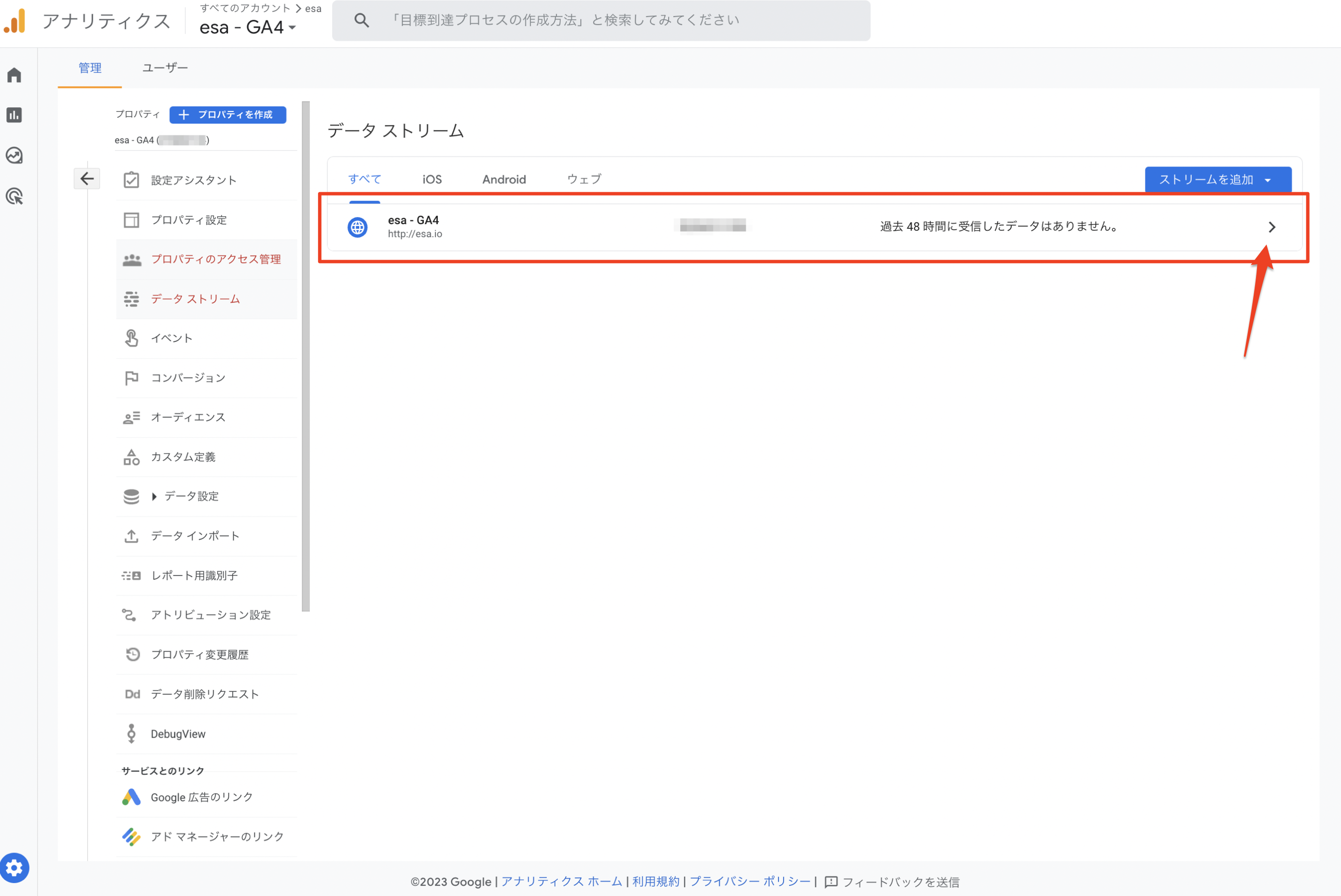
> 7. 測定IDを表示7. 測定IDを表示
G-XXXXXXXXX をコピーして利用します。
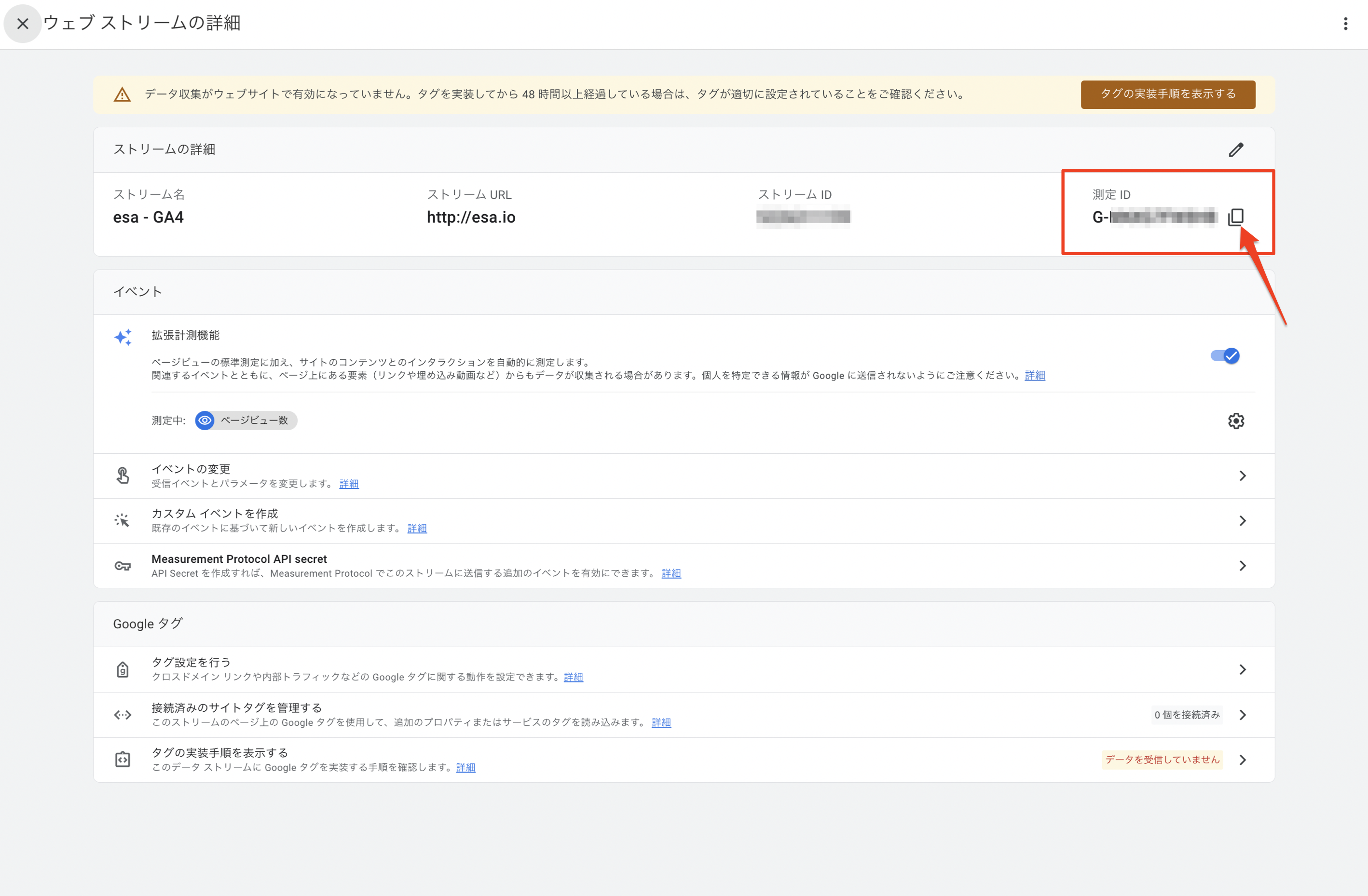
> 参考2__colon__ Google からの公式発表参考2: Google からの公式発表
> ユニバーサル アナリティクスは廃止されます - アナリティクス ヘルプユニバーサル アナリティクスは廃止されます - アナリティクス ヘルプ
Google アナリティクス 4 は、ユニバーサル アナリティクスに代わる次世代の測定ソリューションです。2023 年 7 月 1 日をもって、標準のユニバーサル アナリティクス プロパティにおけるデータの処理は停止されます。できるだけ早く Google アナリティクス 4 に切り替えることを強くおすすめします。
> GA4とはGA4とは
[GA4] 次世代のアナリティクス、Google アナリティクス 4 のご紹介 - アナリティクス ヘルプ
[ProTip] Webhookでdocs.esa.ioの更新通知を受け取ることができます
Enjoy "(\( ⁰⊖⁰)/)"
https://esa.io
