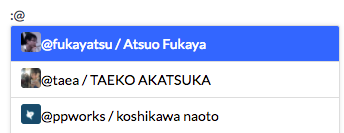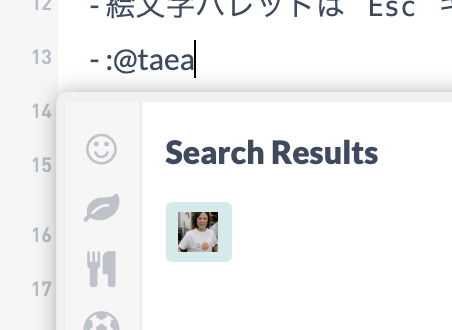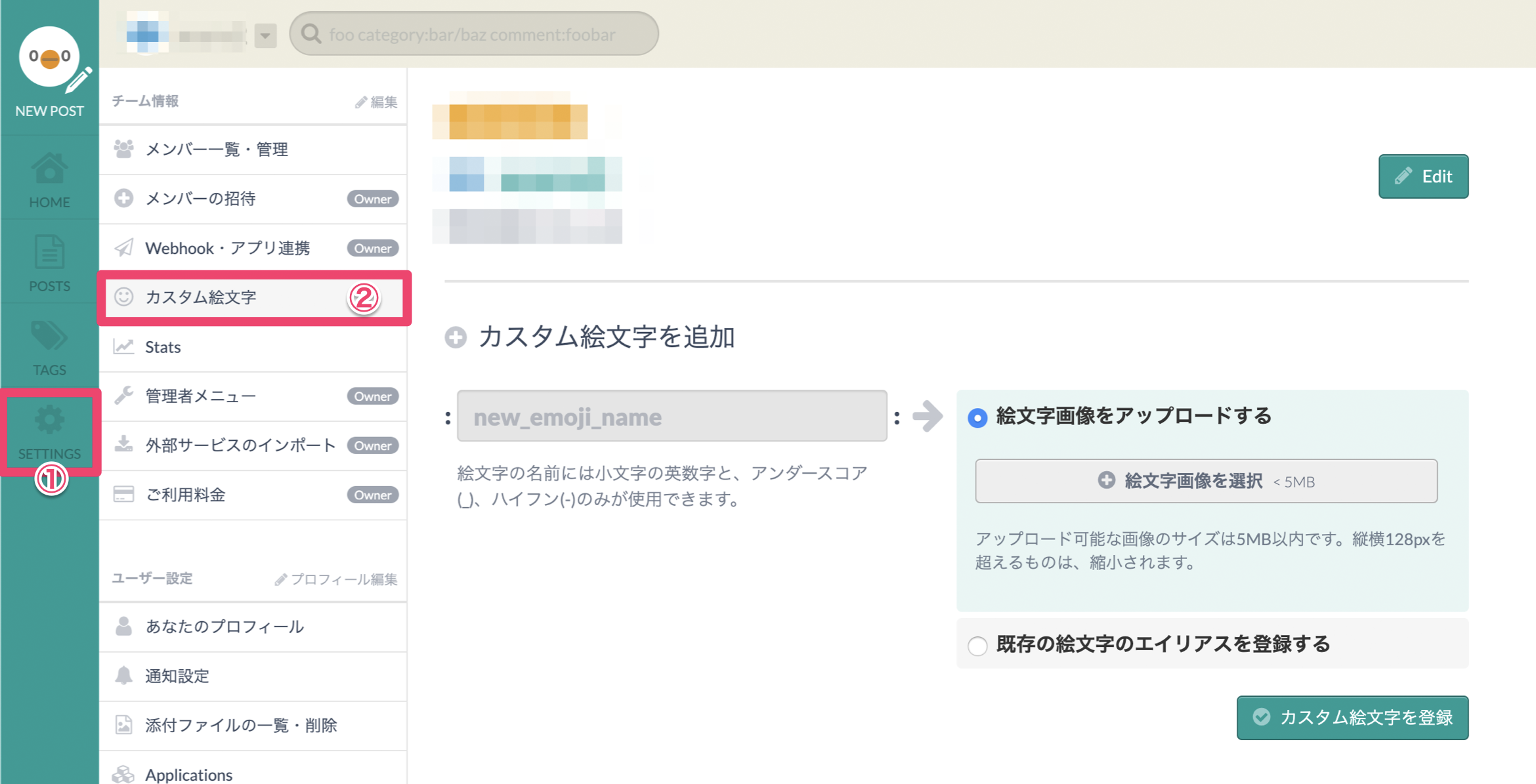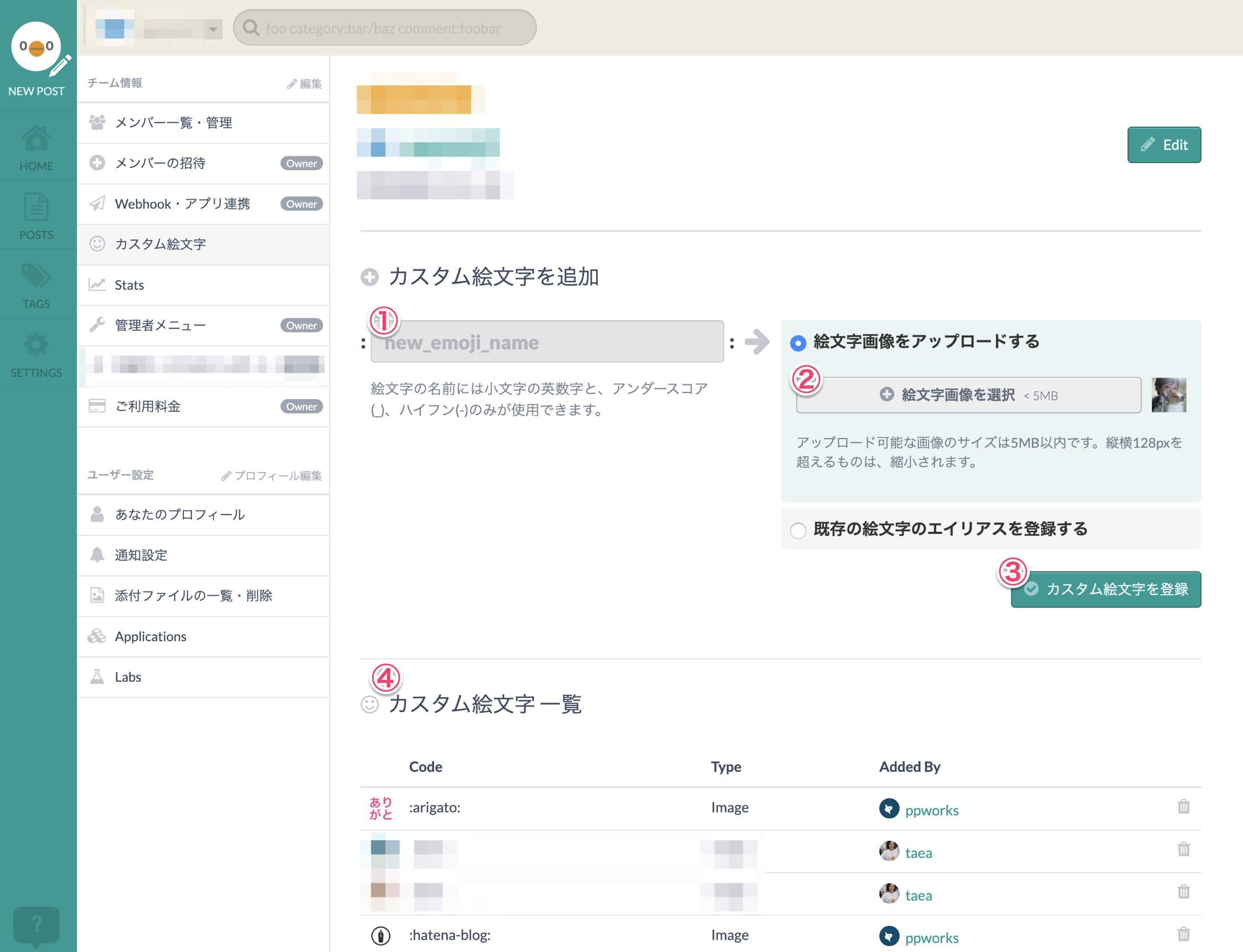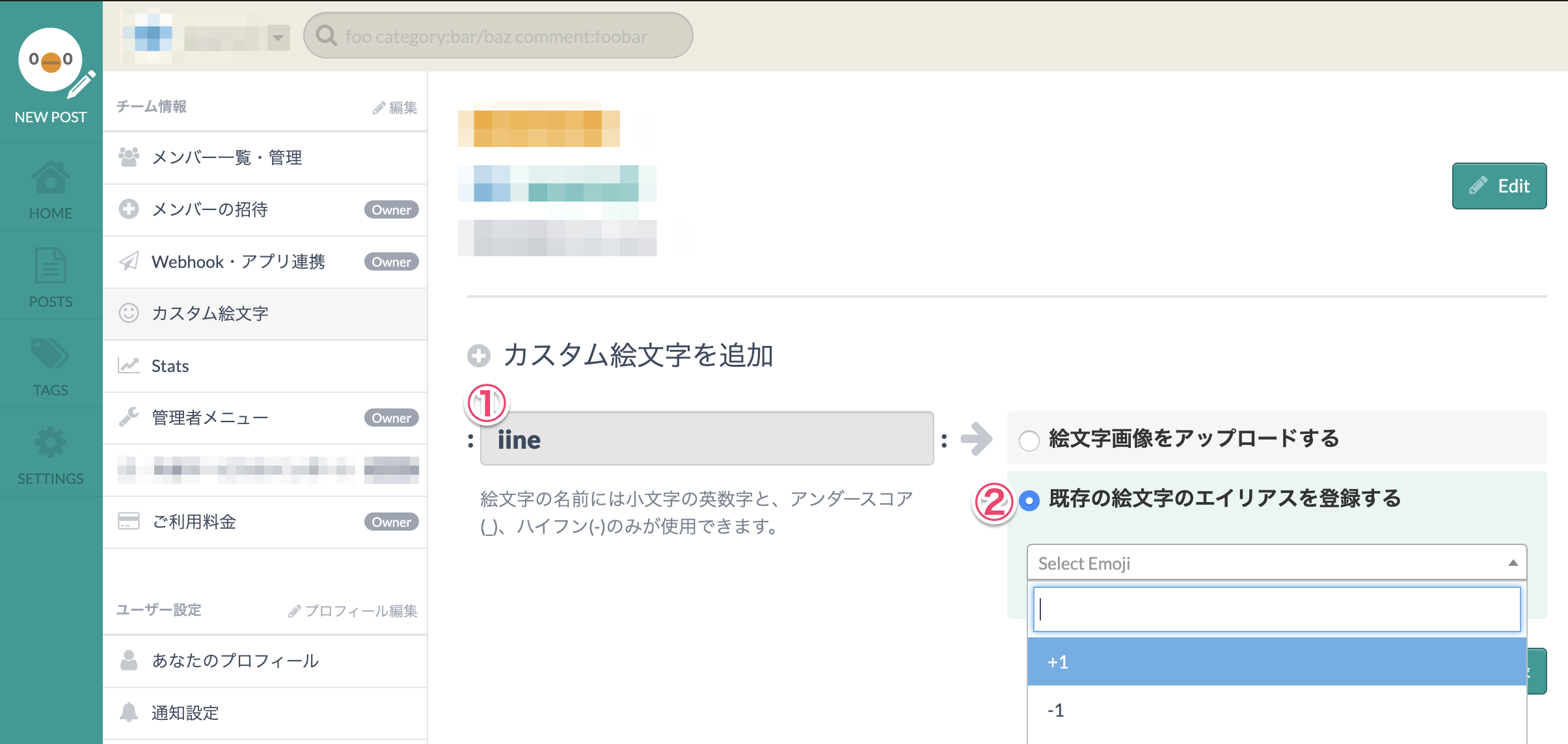Revisions rev12
- esaでは、記事タイトル、記事本文、コメントに :grinning: のような絵文字を使ってコミュニケーションができます :esa2:
- ## 絵文字の入力方法(絵文字パレット)
- - 記事本文・タイトル・コメントの入力欄で `:`(コロン) を入力すると、下記のような __「絵文字パレット」__ が表示されます。
- - <img src="https://img.esa.io/uploads/production/attachments/105/2019/11/26/2/f7848f39-8a0e-4f4a-8e9d-b9213e9357bb.png" width="400">
- - 絵文字パレットから好きな絵文字を選んでクリックすると絵文字が入力できます
- - 入力された絵文字は右側のプレビューから確認できます。
- - `:+1:` のような絵文字の名前(絵文字コード)を直接入力しても表示できます。
- - 絵文字パレット上の絵文字は絵文字コードの入力で絞り込むことができます。
- - 絵文字パレット上の絵文字は、矢印キーで移動し、`Enter` で入力することもできます。
- - 絵文字パレットは `Esc` キーで消すことができます。
- ## esaで利用できる絵文字の種類
- esaでは、あらかじめ用意された絵文字の他に、チームごとに自分で設定できる「カスタム絵文字」や、メンバーアイコンを絵文字として利用できる「メンバー絵文字」が使えます。
- ### esa 公式絵文字
- esaにあらかじめ用意された絵文字です。現在のところ、以下のラインナップが利用できます。
- - [github/gemoji](https://github.com/github/gemoji) に含まれる絵文字
- - esaオリジナル絵文字(現在は以下の3種類です)
- - :esa: `:esa:`
- - :esa2: `:esa2:`
- - :pplog: `:pplog:`
- ### メンバー絵文字
- チームに所属するメンバーのアイコンを絵文字として利用できます。
- メンバーのプロフィールアイコンが登録されていれば、設定無しで利用できます。
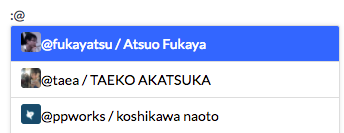- 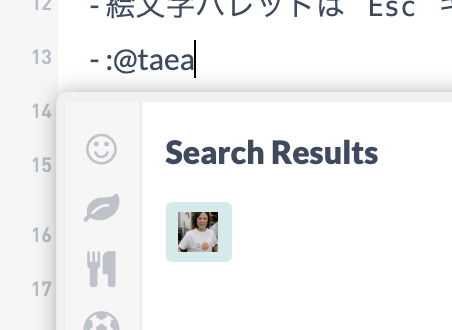
- - `:@スクリーンネーム:`と記述することで利用できます。
- - 例: `:@taea:` → :@taea:
- - 編集画面にて、 `Ctrl + I` のキーボードショートカットで、自分のメンバー絵文字を入力することができます。
- - :@taea: それぞれの発言内容などを記録する時などにも便利でオススメです。
- ### カスタム絵文字
- チームごとにオリジナルの絵文字が登録できます。
- 詳しい利用方法は下記の __[「チームごとにカスタム絵文字を登録する」]()__ をご覧ください。
- ## チームごとにカスタム絵文字を登録する
- カスタム絵文字の登録方法を解説します。
- 右側の __「SETTINGS」__ メニューから、__「カスタム絵文字」__ メニューを選択し、登録ページを開きます。
- 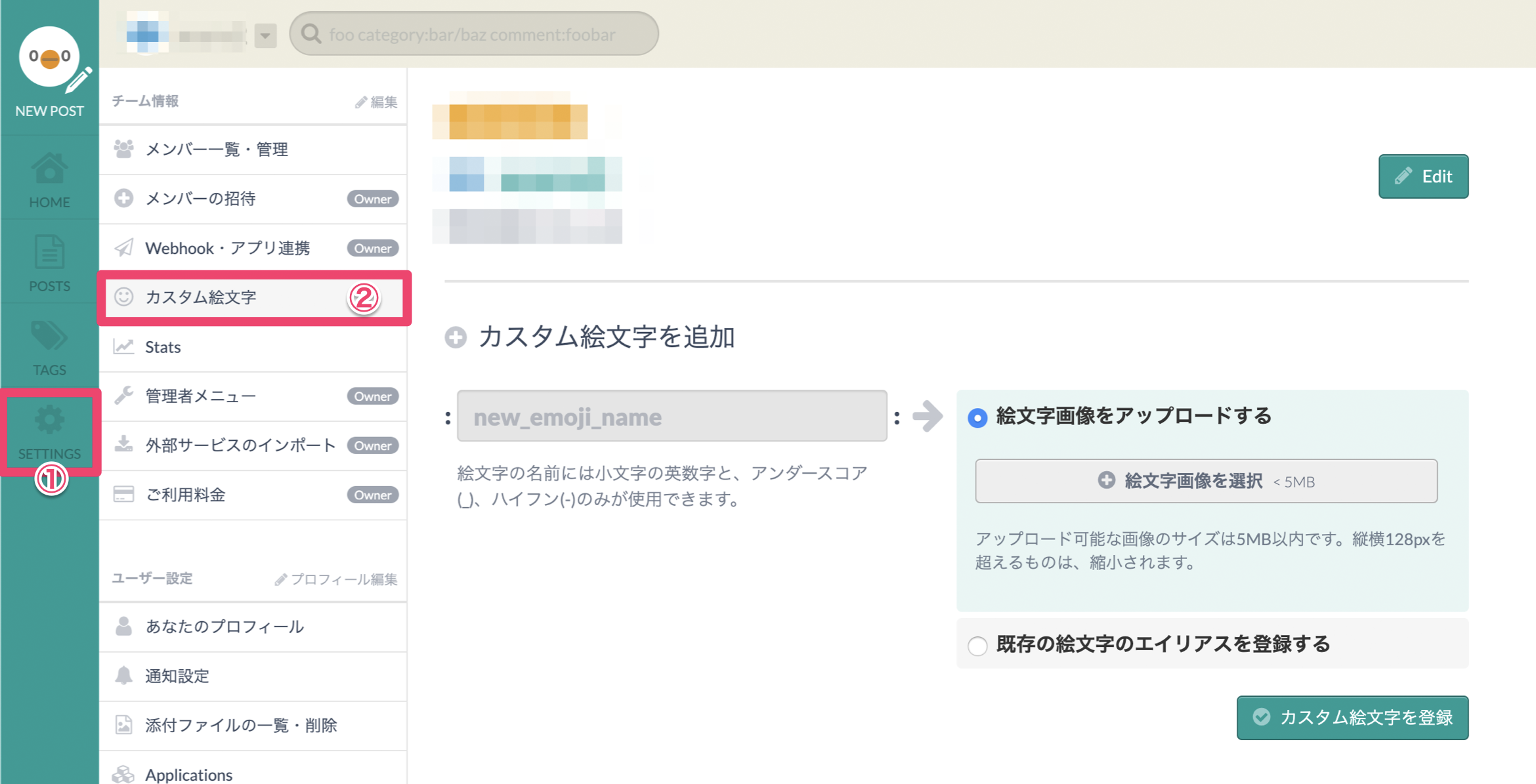
- 次に登録方法です。
- 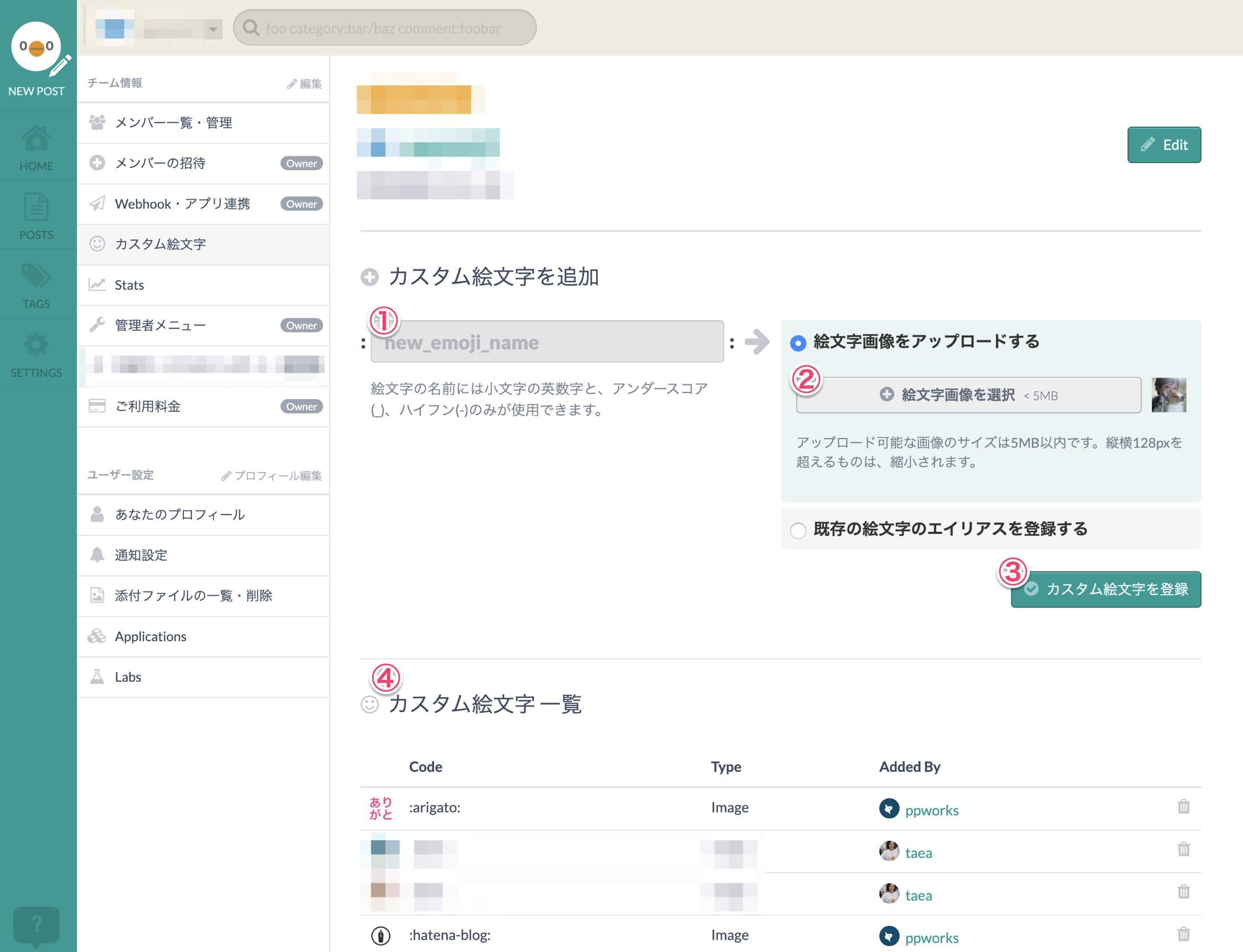
- - __①__ の欄に絵文字を表示する際に使う絵文字コード(絵文字の名前)を指定します。
- - 絵文字コードには、英数字、アンダースコア `_`、ハイフン `-` が利用できます。
- - __②__ で __「絵文字画像をアップロードする」__ のラジオボタンを選択し、絵文字として表示する画像をアップロードします。
- - 形式: GIFもしくはPNG
- - 容量: 5MB未満
- - サイズ: 縦横 128px を超えるものは縮小され、縦横の長い方の辺に合わせて正方形・中央揃えに整形されます。
- - __③__ の __「カスタム絵文字を登録」__ をクリックするとカスタム絵文字として登録されます。
- - 登録された絵文字は、「カスタム絵文字」ページの画面下部の __④__ __「カスタム絵文字一覧」__ から見ることが出来ます。
- - ここから登録したカスタム絵文字を削除することができます。
- ## 絵文字のエイリアスを設定する
- 絵文字にはそれぞれエイリアスが設定できます。覚えやすい名前をつけて呼び出すことができます。
- (「カスタム絵文字」だけでなく、あらかじめ用意されている「esa公式絵文字」にもエイリアスが設定できます。)
- カスタム絵文字の登録と同様に、右側の __「SETTINGS」__ メニューから、__「カスタム絵文字」__ メニューから設定できます。
- 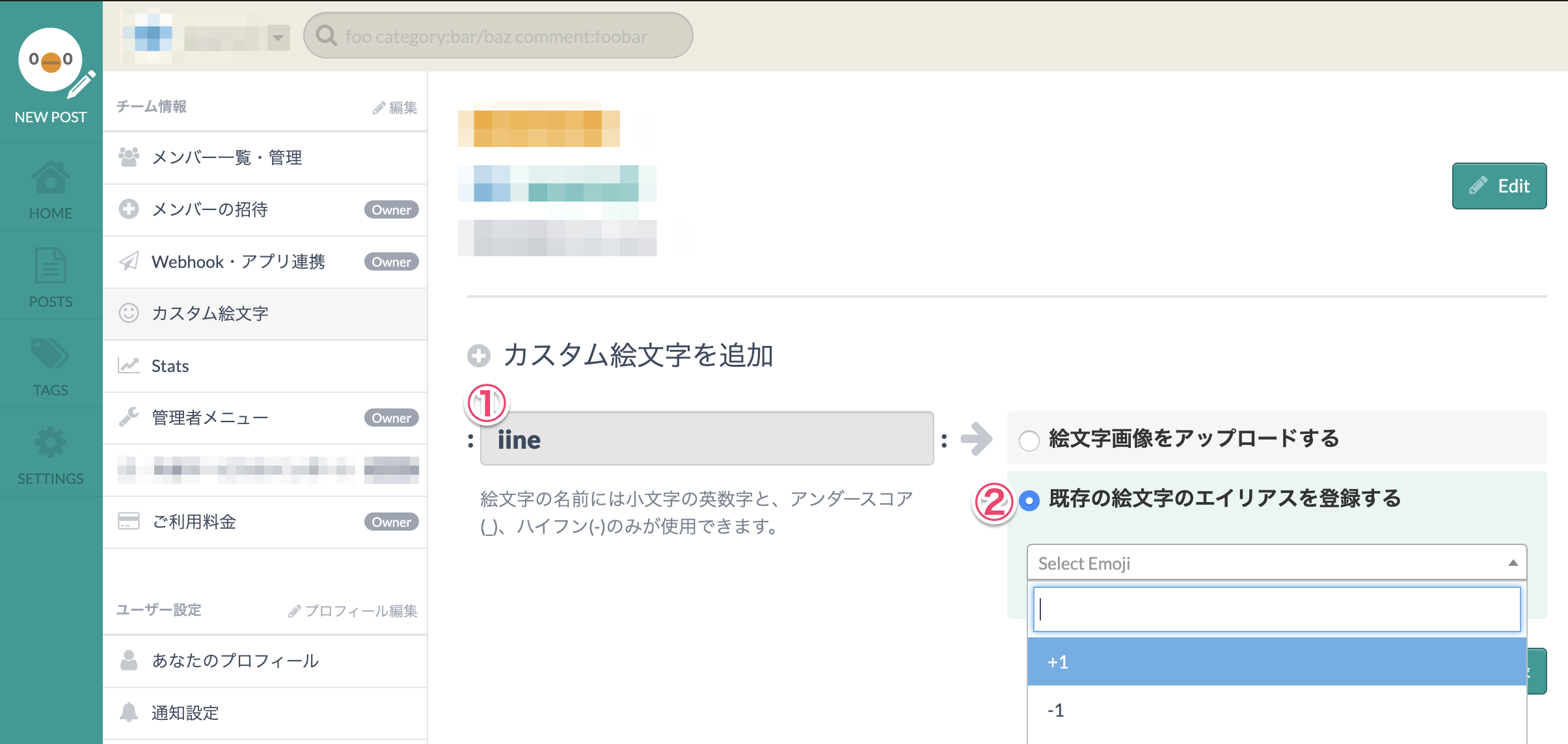
- - __①__ の欄に絵文字を表示するエイリアスとして使う絵文字コード(絵文字の名前)を指定します。
- - 絵文字コードには、英数字、アンダースコア `_` 、ハイフン `-` が利用できます。
- - __②__ で __「既存の絵文字のエイリアスを登録する」__ のラジオボタンを選択し、 __「Select Emoji」__ でエイリアスの対象にしたい絵文字を指定します。
- - __「カスタム絵文字を登録する」__ をクリックします。
- - 登録されたエイリアスも、カスタム絵文字同様、ページ下部の一覧に表示されます。
- ## カスタム絵文字API
- カスタム絵文字の取得や管理はAPIを通しても利用できます。
- 詳しくは[APIドキュメント](https://docs.esa.io/posts/102#14-0-0)をご確認下さい。
esaでは、記事タイトル、記事本文、コメントに 😀 のような絵文字を使ってコミュニケーションができます 
> 絵文字の入力方法(絵文字パレット)絵文字の入力方法(絵文字パレット)
- 記事本文・タイトル・コメントの入力欄で
:(コロン) を入力すると、下記のような 「絵文字パレット」 が表示されます。 - 絵文字パレットから好きな絵文字を選んでクリックすると絵文字が入力できます
- 入力された絵文字は右側のプレビューから確認できます。
-
:+1:のような絵文字の名前(絵文字コード)を直接入力しても表示できます。 - 絵文字パレット上の絵文字は絵文字コードの入力で絞り込むことができます。
- 絵文字パレット上の絵文字は、矢印キーで移動し、
Enterで入力することもできます。 - 絵文字パレットは
Escキーで消すことができます。
> esaで利用できる絵文字の種類esaで利用できる絵文字の種類
esaでは、あらかじめ用意された絵文字の他に、チームごとに自分で設定できる「カスタム絵文字」や、メンバーアイコンを絵文字として利用できる「メンバー絵文字」が使えます。
> esa 公式絵文字esa 公式絵文字
esaにあらかじめ用意された絵文字です。現在のところ、以下のラインナップが利用できます。
- github/gemoji に含まれる絵文字
- esaオリジナル絵文字(現在は以下の3種類です)
-

:esa: -

:esa2: -

:pplog:
-
> メンバー絵文字メンバー絵文字
チームに所属するメンバーのアイコンを絵文字として利用できます。
メンバーのプロフィールアイコンが登録されていれば、設定無しで利用できます。
-
:@スクリーンネーム:と記述することで利用できます。- 例:
:@taea:→ :@taea:
- 例:
- 編集画面にて、
Ctrl + Iのキーボードショートカットで、自分のメンバー絵文字を入力することができます。 - :@taea: それぞれの発言内容などを記録する時などにも便利でオススメです。
> カスタム絵文字カスタム絵文字
チームごとにオリジナルの絵文字が登録できます。
詳しい利用方法は下記の 「チームごとにカスタム絵文字を登録する」 をご覧ください。
> チームごとにカスタム絵文字を登録するチームごとにカスタム絵文字を登録する
カスタム絵文字の登録方法を解説します。
右側の 「SETTINGS」 メニューから、「カスタム絵文字」 メニューを選択し、登録ページを開きます。
次に登録方法です。
-
① の欄に絵文字を表示する際に使う絵文字コード(絵文字の名前)を指定します。
- 絵文字コードには、英数字、アンダースコア
_、ハイフン-が利用できます。
- 絵文字コードには、英数字、アンダースコア
-
② で 「絵文字画像をアップロードする」 のラジオボタンを選択し、絵文字として表示する画像をアップロードします。
- 形式: GIFもしくはPNG
- 容量: 5MB未満
- サイズ: 縦横 128px を超えるものは縮小され、縦横の長い方の辺に合わせて正方形・中央揃えに整形されます。
- ③ の 「カスタム絵文字を登録」 をクリックするとカスタム絵文字として登録されます。
- 登録された絵文字は、「カスタム絵文字」ページの画面下部の ④ 「カスタム絵文字一覧」 から見ることが出来ます。
- ここから登録したカスタム絵文字を削除することができます。
> 絵文字のエイリアスを設定する絵文字のエイリアスを設定する
絵文字にはそれぞれエイリアスが設定できます。覚えやすい名前をつけて呼び出すことができます。
(「カスタム絵文字」だけでなく、あらかじめ用意されている「esa公式絵文字」にもエイリアスが設定できます。)
カスタム絵文字の登録と同様に、右側の 「SETTINGS」 メニューから、「カスタム絵文字」 メニューから設定できます。
-
① の欄に絵文字を表示するエイリアスとして使う絵文字コード(絵文字の名前)を指定します。
- 絵文字コードには、英数字、アンダースコア
_、ハイフン-が利用できます。
- 絵文字コードには、英数字、アンダースコア
- ② で 「既存の絵文字のエイリアスを登録する」 のラジオボタンを選択し、 「Select Emoji」 でエイリアスの対象にしたい絵文字を指定します。
- 「カスタム絵文字を登録する」 をクリックします。
- 登録されたエイリアスも、カスタム絵文字同様、ページ下部の一覧に表示されます。
> カスタム絵文字APIカスタム絵文字API
カスタム絵文字の取得や管理はAPIを通しても利用できます。
詳しくはAPIドキュメントをご確認下さい。
esaでは、記事タイトル、記事本文、コメントに :grinning: のような絵文字を使ってコミュニケーションができます :esa2:
## 絵文字の入力方法(絵文字パレット)
- 記事本文・タイトル・コメントの入力欄で `:`(コロン) を入力すると、下記のような __「絵文字パレット」__ が表示されます。
- <img src="https://img.esa.io/uploads/production/attachments/105/2019/11/26/2/f7848f39-8a0e-4f4a-8e9d-b9213e9357bb.png" width="400">
- 絵文字パレットから好きな絵文字を選んでクリックすると絵文字が入力できます
- 入力された絵文字は右側のプレビューから確認できます。
- `:+1:` のような絵文字の名前(絵文字コード)を直接入力しても表示できます。
- 絵文字パレット上の絵文字は絵文字コードの入力で絞り込むことができます。
- 絵文字パレット上の絵文字は、矢印キーで移動し、`Enter` で入力することもできます。
- 絵文字パレットは `Esc` キーで消すことができます。
## esaで利用できる絵文字の種類
esaでは、あらかじめ用意された絵文字の他に、チームごとに自分で設定できる「カスタム絵文字」や、メンバーアイコンを絵文字として利用できる「メンバー絵文字」が使えます。
### esa 公式絵文字
esaにあらかじめ用意された絵文字です。現在のところ、以下のラインナップが利用できます。
- [github/gemoji](https://github.com/github/gemoji) に含まれる絵文字
- esaオリジナル絵文字(現在は以下の3種類です)
- :esa: `:esa:`
- :esa2: `:esa2:`
- :pplog: `:pplog:`
### メンバー絵文字
チームに所属するメンバーのアイコンを絵文字として利用できます。
メンバーのプロフィールアイコンが登録されていれば、設定無しで利用できます。
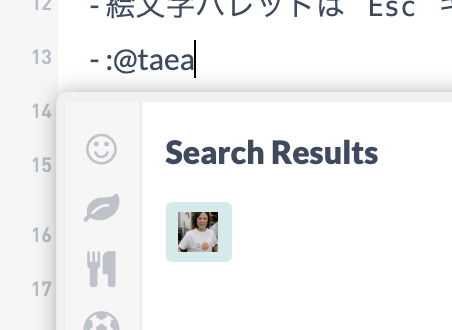
- `:@スクリーンネーム:`と記述することで利用できます。
- 例: `:@taea:` → :@taea:
- 編集画面にて、 `Ctrl + I` のキーボードショートカットで、自分のメンバー絵文字を入力することができます。
- :@taea: それぞれの発言内容などを記録する時などにも便利でオススメです。
### カスタム絵文字
チームごとにオリジナルの絵文字が登録できます。
詳しい利用方法は下記の __[「チームごとにカスタム絵文字を登録する」]()__ をご覧ください。
## チームごとにカスタム絵文字を登録する
カスタム絵文字の登録方法を解説します。
右側の __「SETTINGS」__ メニューから、__「カスタム絵文字」__ メニューを選択し、登録ページを開きます。
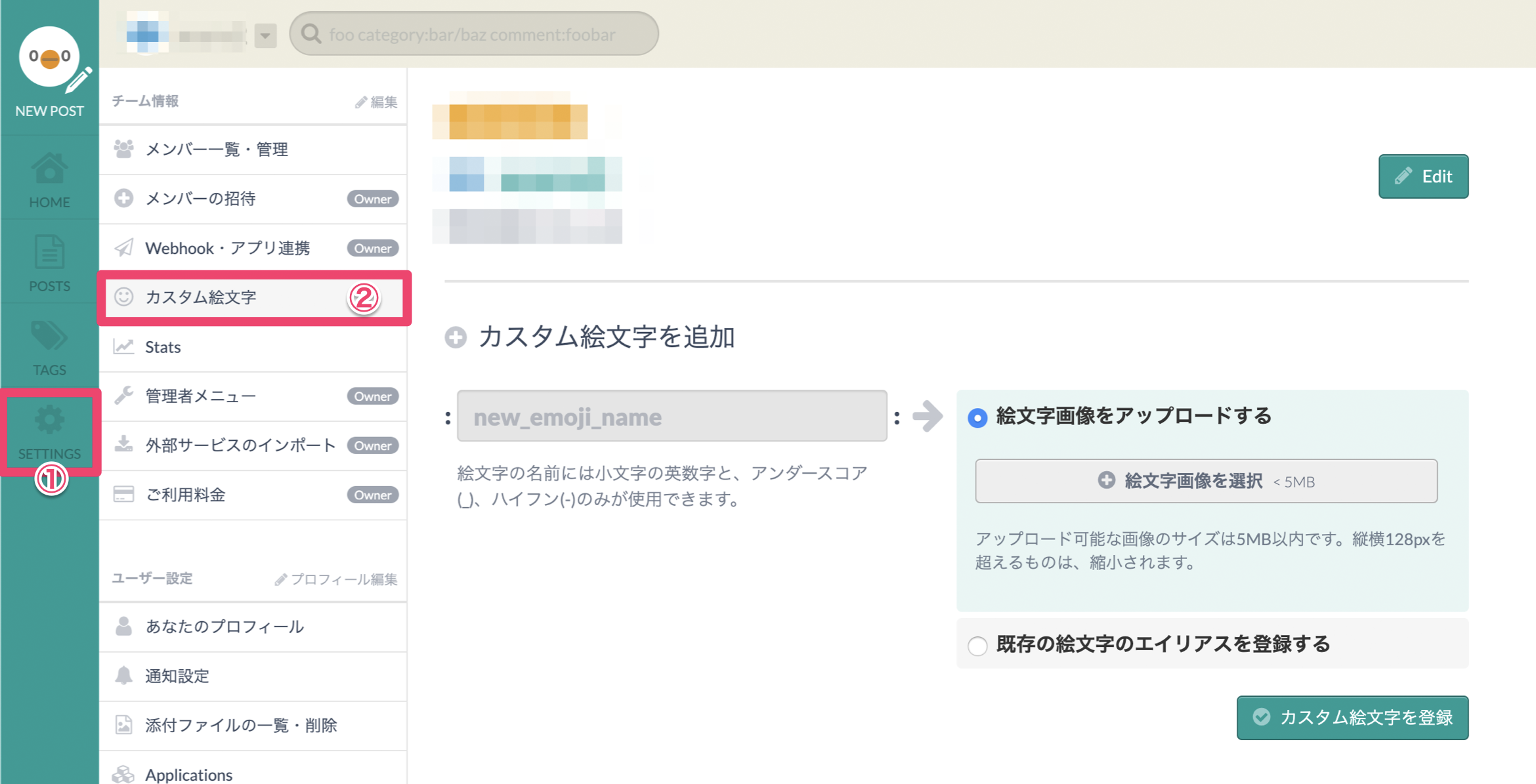
次に登録方法です。
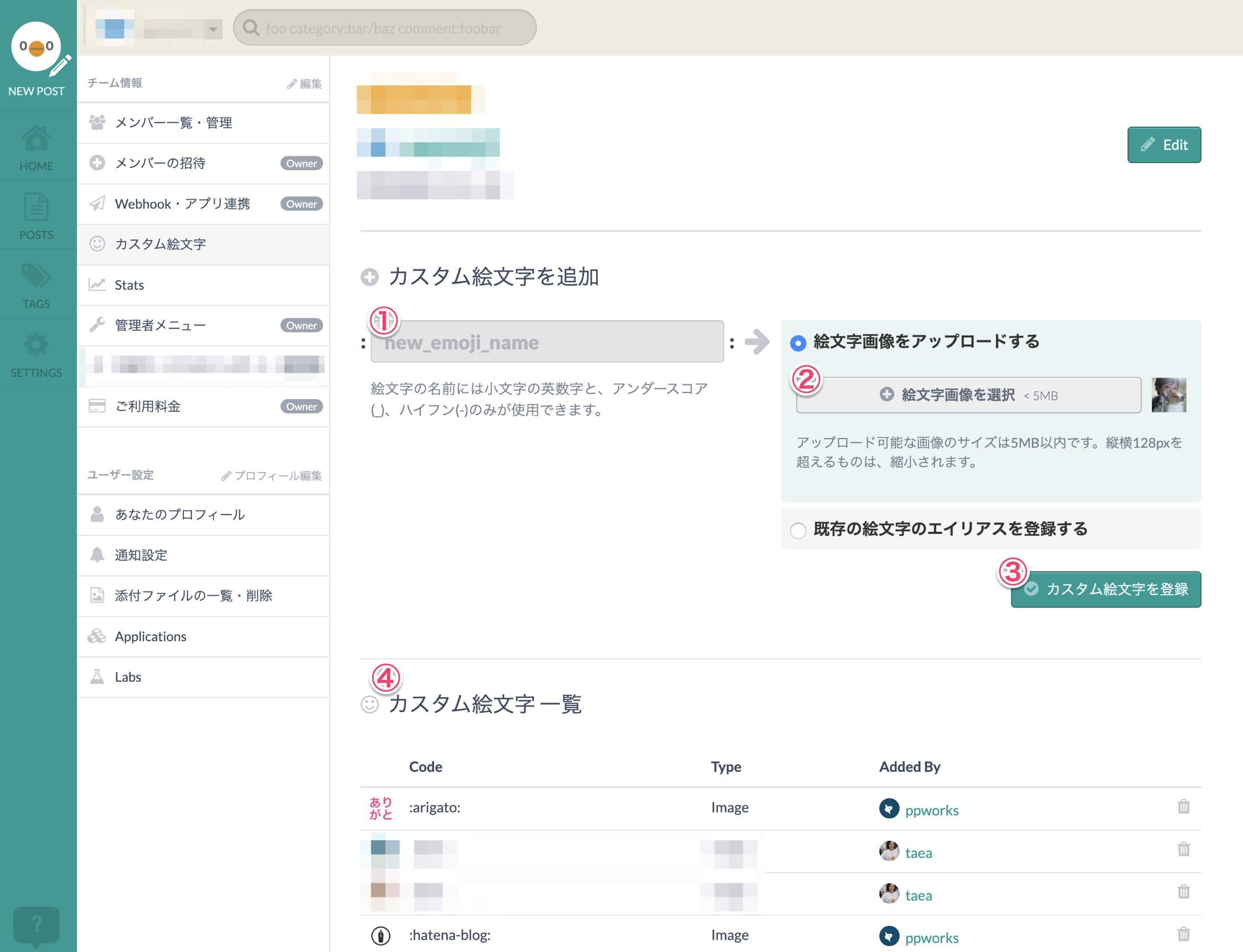
- __①__ の欄に絵文字を表示する際に使う絵文字コード(絵文字の名前)を指定します。
- 絵文字コードには、英数字、アンダースコア `_`、ハイフン `-` が利用できます。
- __②__ で __「絵文字画像をアップロードする」__ のラジオボタンを選択し、絵文字として表示する画像をアップロードします。
- 形式: GIFもしくはPNG
- 容量: 5MB未満
- サイズ: 縦横 128px を超えるものは縮小され、縦横の長い方の辺に合わせて正方形・中央揃えに整形されます。
- __③__ の __「カスタム絵文字を登録」__ をクリックするとカスタム絵文字として登録されます。
- 登録された絵文字は、「カスタム絵文字」ページの画面下部の __④__ __「カスタム絵文字一覧」__ から見ることが出来ます。
- ここから登録したカスタム絵文字を削除することができます。
## 絵文字のエイリアスを設定する
絵文字にはそれぞれエイリアスが設定できます。覚えやすい名前をつけて呼び出すことができます。
(「カスタム絵文字」だけでなく、あらかじめ用意されている「esa公式絵文字」にもエイリアスが設定できます。)
カスタム絵文字の登録と同様に、右側の __「SETTINGS」__ メニューから、__「カスタム絵文字」__ メニューから設定できます。
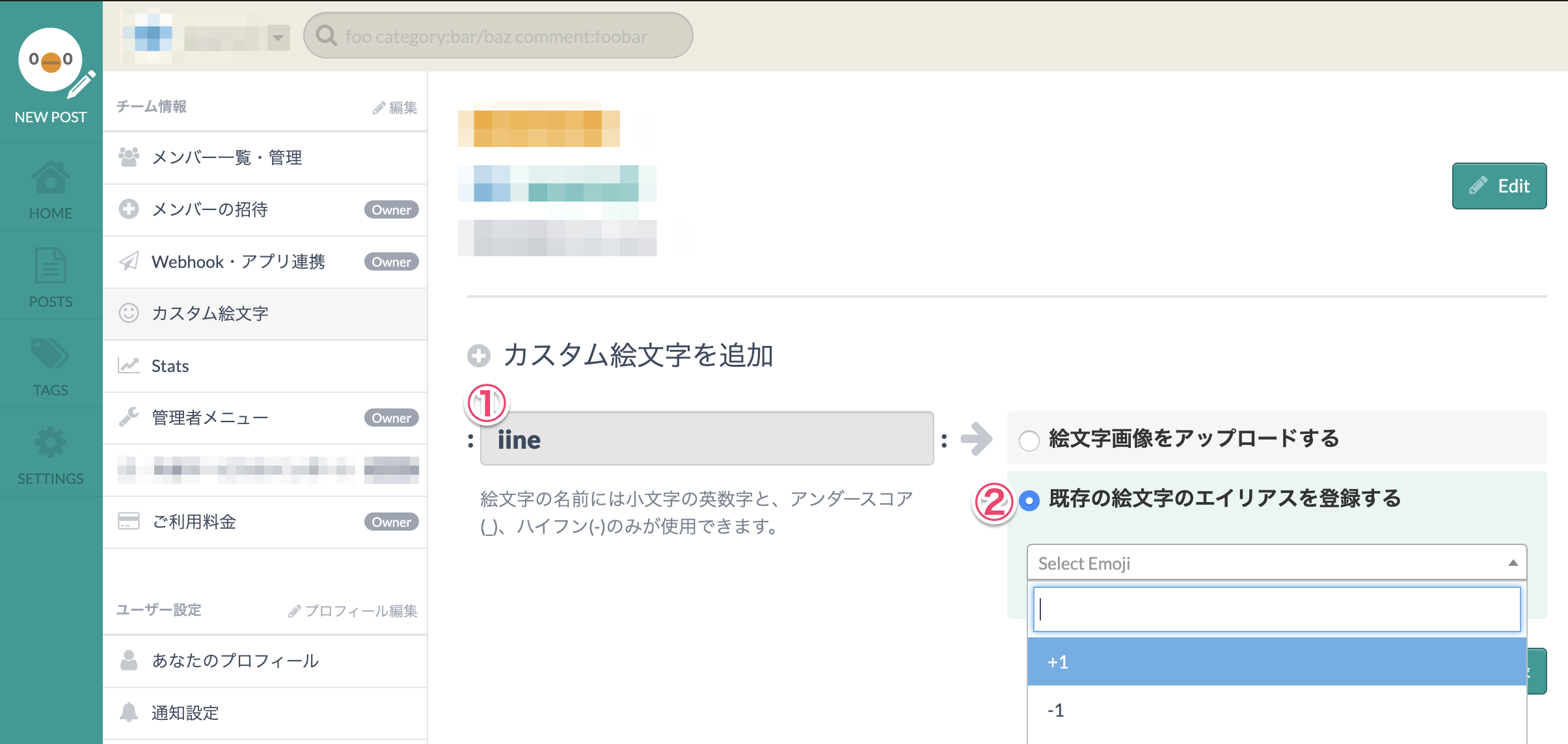
- __①__ の欄に絵文字を表示するエイリアスとして使う絵文字コード(絵文字の名前)を指定します。
- 絵文字コードには、英数字、アンダースコア `_` 、ハイフン `-` が利用できます。
- __②__ で __「既存の絵文字のエイリアスを登録する」__ のラジオボタンを選択し、 __「Select Emoji」__ でエイリアスの対象にしたい絵文字を指定します。
- __「カスタム絵文字を登録する」__ をクリックします。
- 登録されたエイリアスも、カスタム絵文字同様、ページ下部の一覧に表示されます。
## カスタム絵文字API
カスタム絵文字の取得や管理はAPIを通しても利用できます。
詳しくは[APIドキュメント](https://docs.esa.io/posts/102#14-0-0)をご確認下さい。
esaでは、記事タイトル、記事本文、コメントに 😀 のような絵文字を使ってコミュニケーションができます 
> 絵文字の入力方法(絵文字パレット)絵文字の入力方法(絵文字パレット)
- 記事本文・タイトル・コメントの入力欄で
:(コロン) を入力すると、下記のような 「絵文字パレット」 が表示されます。 - 絵文字パレットから好きな絵文字を選んでクリックすると絵文字が入力できます
- 入力された絵文字は右側のプレビューから確認できます。
-
:+1:のような絵文字の名前(絵文字コード)を直接入力しても表示できます。 - 絵文字パレット上の絵文字は絵文字コードの入力で絞り込むことができます。
- 絵文字パレット上の絵文字は、矢印キーで移動し、
Enterで入力することもできます。 - 絵文字パレットは
Escキーで消すことができます。
> esaで利用できる絵文字の種類esaで利用できる絵文字の種類
esaでは、あらかじめ用意された絵文字の他に、チームごとに自分で設定できる「カスタム絵文字」や、メンバーアイコンを絵文字として利用できる「メンバー絵文字」が使えます。
> esa 公式絵文字esa 公式絵文字
esaにあらかじめ用意された絵文字です。現在のところ、以下のラインナップが利用できます。
- github/gemoji に含まれる絵文字
- esaオリジナル絵文字(現在は以下の3種類です)

:esa:
:esa2:
:pplog:
> メンバー絵文字メンバー絵文字
チームに所属するメンバーのアイコンを絵文字として利用できます。
メンバーのプロフィールアイコンが登録されていれば、設定無しで利用できます。
-
:@スクリーンネーム:と記述することで利用できます。- 例:
:@taea:→ :@taea:
- 例:
- 編集画面にて、
Ctrl + Iのキーボードショートカットで、自分のメンバー絵文字を入力することができます。 - :@taea: それぞれの発言内容などを記録する時などにも便利でオススメです。
> カスタム絵文字カスタム絵文字
チームごとにオリジナルの絵文字が登録できます。
詳しい利用方法は下記の 「チームごとにカスタム絵文字を登録する」 をご覧ください。
> チームごとにカスタム絵文字を登録するチームごとにカスタム絵文字を登録する
カスタム絵文字の登録方法を解説します。
右側の 「SETTINGS」 メニューから、「カスタム絵文字」 メニューを選択し、登録ページを開きます。
次に登録方法です。
-
① の欄に絵文字を表示する際に使う絵文字コード(絵文字の名前)を指定します。
- 絵文字コードには、英数字、アンダースコア
_、ハイフン-が利用できます。
- 絵文字コードには、英数字、アンダースコア
-
② で 「絵文字画像をアップロードする」 のラジオボタンを選択し、絵文字として表示する画像をアップロードします。
- 形式: GIFもしくはPNG
- 容量: 5MB未満
- サイズ: 縦横 128px を超えるものは縮小され、縦横の長い方の辺に合わせて正方形・中央揃えに整形されます。
- ③ の 「カスタム絵文字を登録」 をクリックするとカスタム絵文字として登録されます。
- 登録された絵文字は、「カスタム絵文字」ページの画面下部の ④ 「カスタム絵文字一覧」 から見ることが出来ます。
- ここから登録したカスタム絵文字を削除することができます。
> 絵文字のエイリアスを設定する絵文字のエイリアスを設定する
絵文字にはそれぞれエイリアスが設定できます。覚えやすい名前をつけて呼び出すことができます。
(「カスタム絵文字」だけでなく、あらかじめ用意されている「esa公式絵文字」にもエイリアスが設定できます。)
カスタム絵文字の登録と同様に、右側の 「SETTINGS」 メニューから、「カスタム絵文字」 メニューから設定できます。
-
① の欄に絵文字を表示するエイリアスとして使う絵文字コード(絵文字の名前)を指定します。
- 絵文字コードには、英数字、アンダースコア
_、ハイフン-が利用できます。
- 絵文字コードには、英数字、アンダースコア
- ② で 「既存の絵文字のエイリアスを登録する」 のラジオボタンを選択し、 「Select Emoji」 でエイリアスの対象にしたい絵文字を指定します。
- 「カスタム絵文字を登録する」 をクリックします。
- 登録されたエイリアスも、カスタム絵文字同様、ページ下部の一覧に表示されます。
> カスタム絵文字APIカスタム絵文字API
カスタム絵文字の取得や管理はAPIを通しても利用できます。
詳しくはAPIドキュメントをご確認下さい。