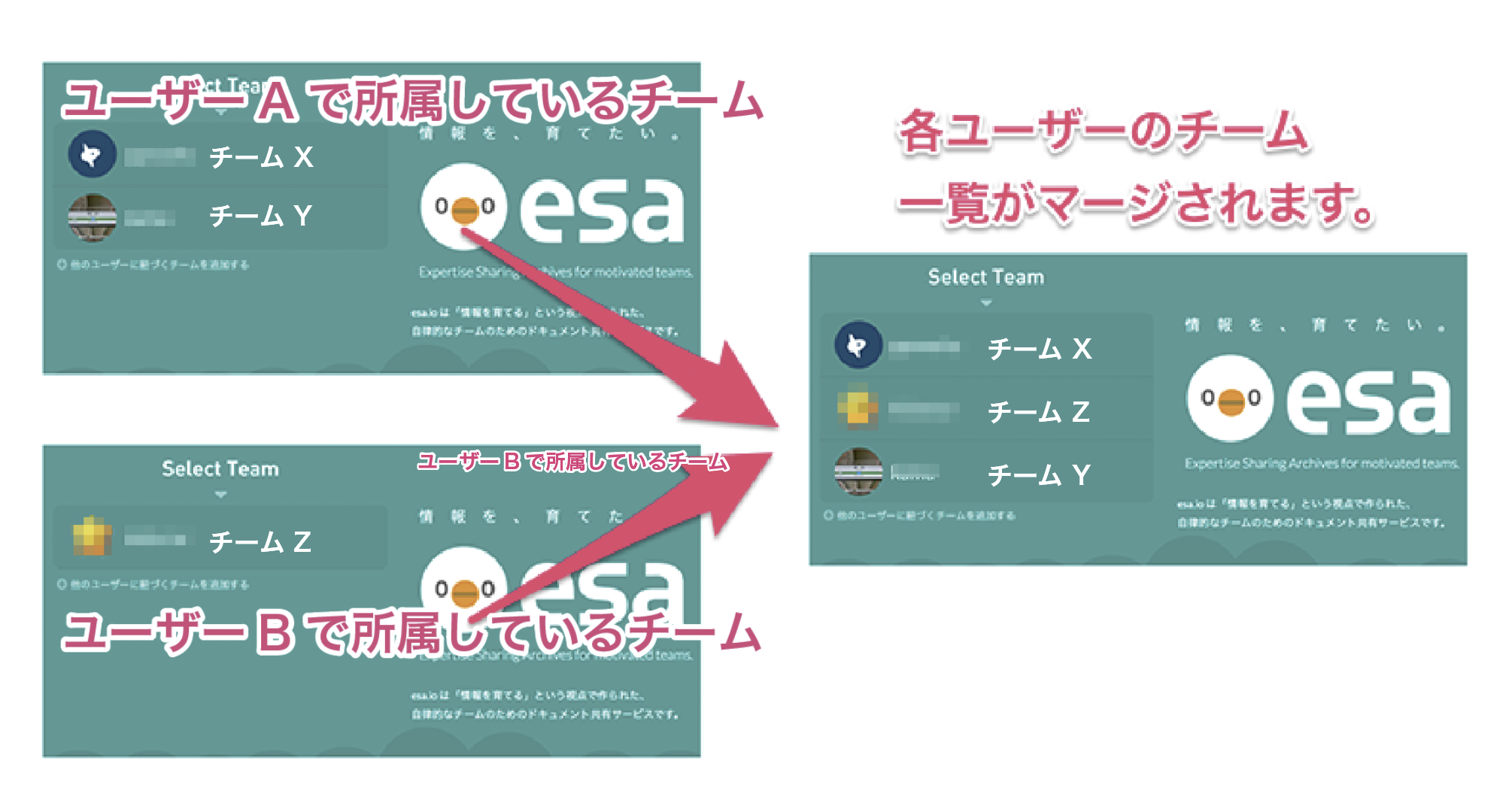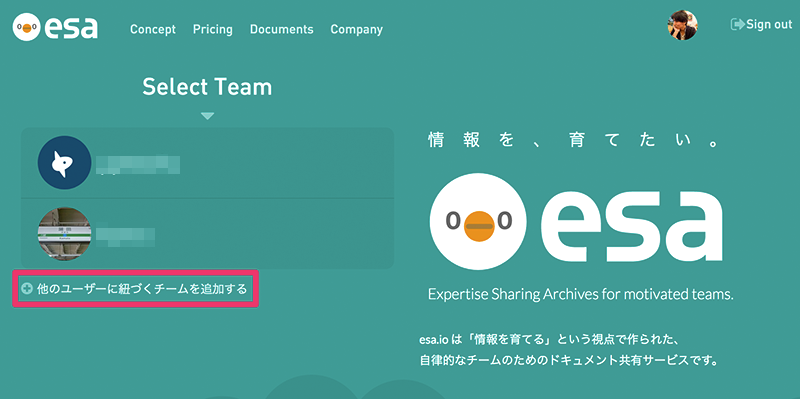Revisions rev3
- ## 異なるGoogleアカウントで利用中のチームに、同時にログインする(マルチログイン)
- ここでは、異なるGoogleアカウントで利用中のチームに、同時にログインして利用する方法を解説します。
- ここではこの方法を、 __「マルチログイン」__ と呼びます。
- 例えば、職場では会社支給のGoogleアカウントで会社のesaを利用していて、プライベートでは個人のGmailアカウントで個人のesaを利用している…といったケースでも、マルチログインを利用することで、ログインし直すことなく同時に両方のesaを使うことができます。
- ### esaの1ユーザー : 1つのGoogleアカウント
- esaの1ユーザーは、必ず1つのGoogleアカウントに紐付いて連携しています。
- 紐付いたGoogleアカウントが違う場合は、異なるユーザーとして認識されます。
- (図の __ユーザーA__ と __ユーザーB__ は、現実では1人の人間でも、esa上では異なるユーザーとして認識されます。)
- <img src="https://img.esa.io/uploads/production/attachments/3/2019/09/05/2/e528bdd6-aa44-4506-b444-e16ba42a0eaa.png" width="500">
- ### マルチログイン = 複数のユーザーで同時にesaにログインできる
- ここで解説する「マルチログイン」とは、複数のユーザーで同時にesaにログインできる機能です。
- つまり、異なるGoogleアカウントで所属しているチームでも、同時に
- これにより、下図の ユーザーA で所属している チームX・Y と、ユーザーB で所属しているチームZに、同時にログインして利用することができます。
- 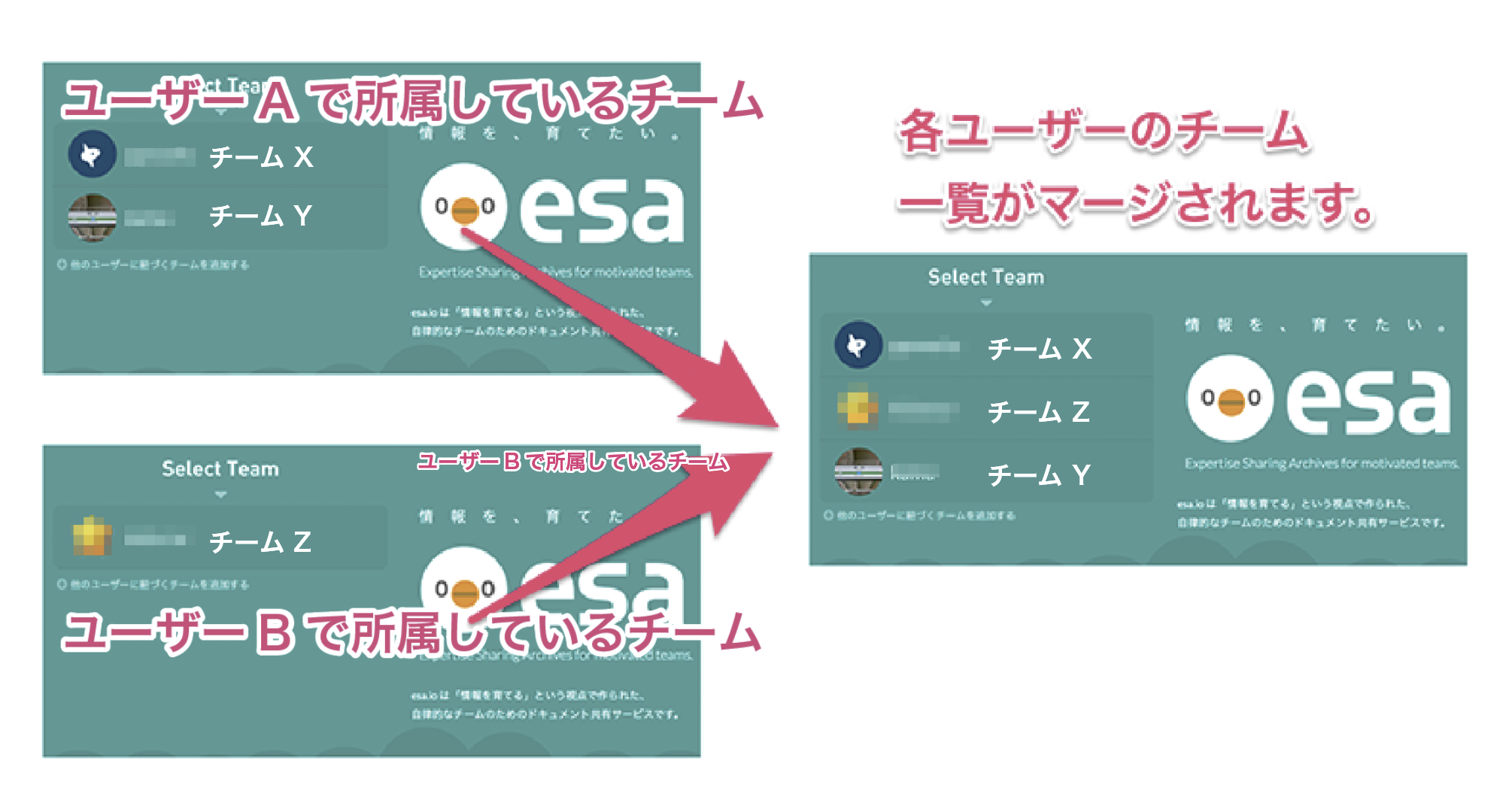
- 例えば、画面左上のチーム名表示から利用中のチームを切り替えたり、ブラウザの別タブを開いてそれぞれのユーザーが所属するチームの日報を更新したりすることができます。
- ## マルチログインの方法
- 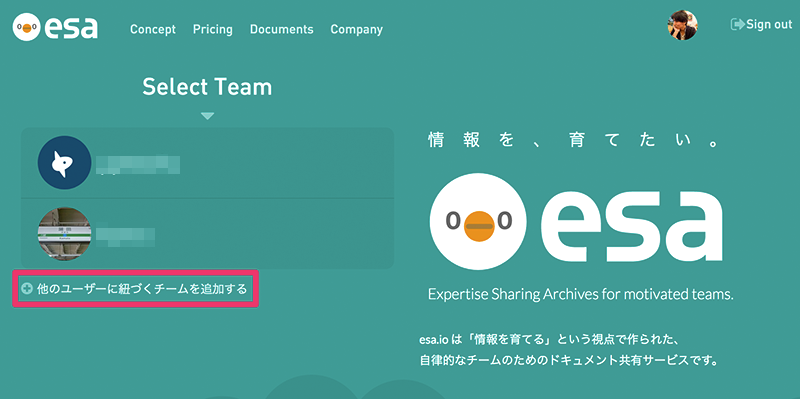
- 1. すでに1つのユーザーでログインした状態で、https://esa.io にアクセスします。
- 1. 画面上部・左側の __「他のユーザーに紐づくチームを追加する」__ リンクをクリックします。
- 1. Googleのログイン画面が表示されるので、同時にログインしたいアカウントに紐づくGoogle アカウントを選択します。
- チームの一覧に、複数のユーザーに紐づくチームが表示されていることが確認出来ます。
- ## マルチログイン利用時の制限事項
- - マルチログイン利用時に、最初にログインしたユーザーを **「メインユーザー」** と呼びます。
- * https://docs.esa.io などの[Publicチーム](https://docs.esa.io/posts/164)に、[チームへの招待](/posts/13)を経ずにGuestユーザーとして参加する場合、 上記の __「メインユーザー」__ としてアクセスすることになります。
- * 上記のGuestユーザーとしてStar、Watchの操作をPublicなチームで行う場合、「メインユーザー」のアカウント情報を利用して行なわれ、「メインユーザー」のアイコンやスクリーンネームが表示されます。
- * 1つのチームに所属する異なる2ユーザーでマルチログインした場合は、より前にログインした方のユーザーでチームへアクセスすることになります。
- * 画面右上のNotifiation窓は、各ユーザーごとの通知内容が届きます。
- * マルチログイン時は、 __[「登録したGoogleアカウント(メールアドレス)を変更する」](https://docs.esa.io/posts/65)__ 機能はご利用頂けません。一度ログアウトして、1ユーザーのみでログインし直した上でお試しください。
> 異なるGoogleアカウントで利用中のチームに、同時にログインする(マルチログイン)異なるGoogleアカウントで利用中のチームに、同時にログインする(マルチログイン)
ここでは、異なるGoogleアカウントで利用中のチームに、同時にログインして利用する方法を解説します。
ここではこの方法を、 「マルチログイン」 と呼びます。
例えば、職場では会社支給のGoogleアカウントで会社のesaを利用していて、プライベートでは個人のGmailアカウントで個人のesaを利用している…といったケースでも、マルチログインを利用することで、ログインし直すことなく同時に両方のesaを使うことができます。
> esaの1ユーザー __colon__ 1つのGoogleアカウントesaの1ユーザー : 1つのGoogleアカウント
esaの1ユーザーは、必ず1つのGoogleアカウントに紐付いて連携しています。
紐付いたGoogleアカウントが違う場合は、異なるユーザーとして認識されます。
(図の ユーザーA と ユーザーB は、現実では1人の人間でも、esa上では異なるユーザーとして認識されます。)
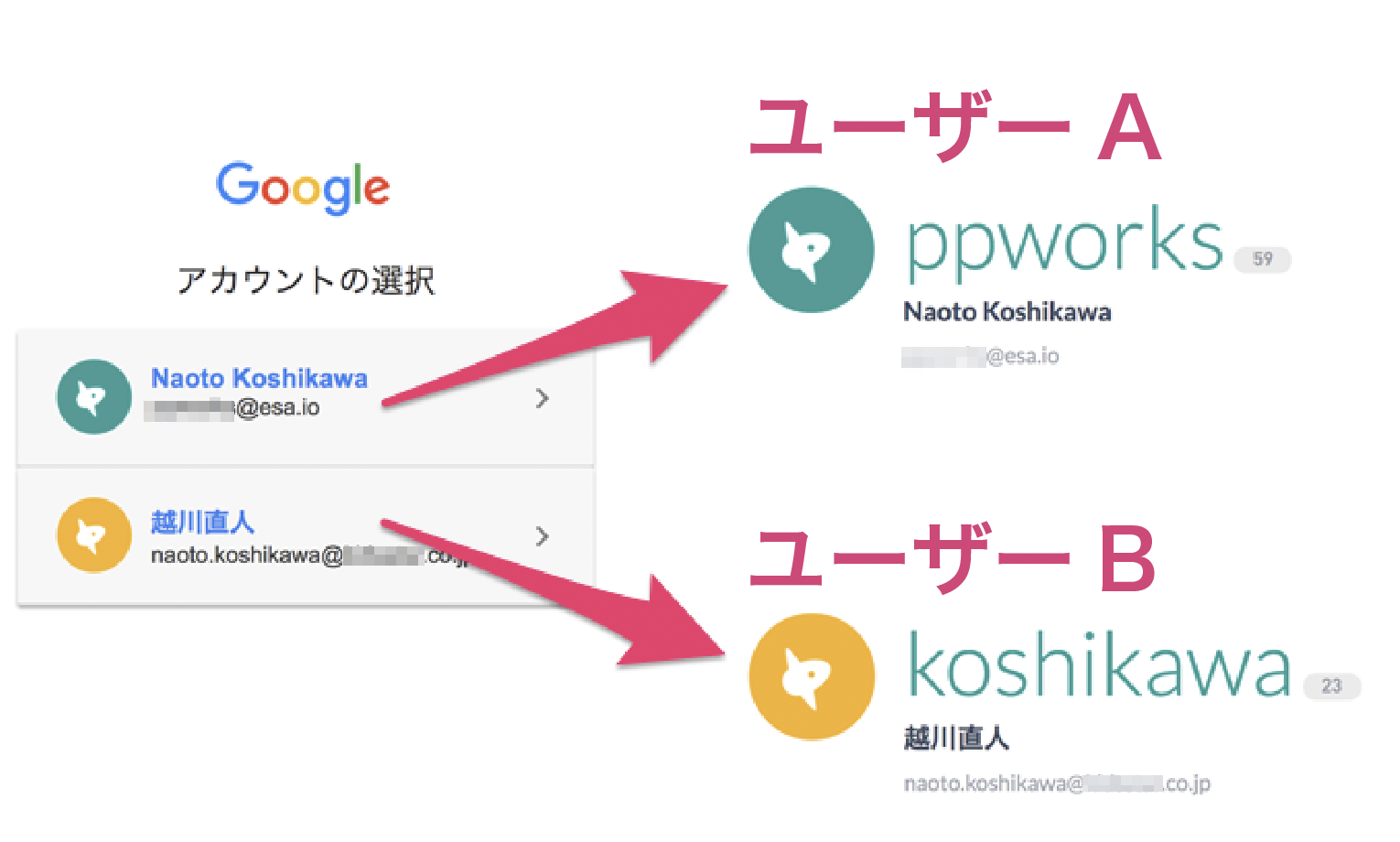
> マルチログイン = 複数のユーザーで同時にesaにログインできるマルチログイン = 複数のユーザーで同時にesaにログインできる
ここで解説する「マルチログイン」とは、複数のユーザーで同時にesaにログインできる機能です。
つまり、異なるGoogleアカウントで所属しているチームでも、同時に
これにより、下図の ユーザーA で所属している チームX・Y と、ユーザーB で所属しているチームZに、同時にログインして利用することができます。
例えば、画面左上のチーム名表示から利用中のチームを切り替えたり、ブラウザの別タブを開いてそれぞれのユーザーが所属するチームの日報を更新したりすることができます。
> マルチログインの方法マルチログインの方法
- すでに1つのユーザーでログインした状態で、https://esa.io にアクセスします。
- 画面上部・左側の 「他のユーザーに紐づくチームを追加する」 リンクをクリックします。
- Googleのログイン画面が表示されるので、同時にログインしたいアカウントに紐づくGoogle アカウントを選択します。
チームの一覧に、複数のユーザーに紐づくチームが表示されていることが確認出来ます。
> マルチログイン利用時の制限事項マルチログイン利用時の制限事項
- マルチログイン利用時に、最初にログインしたユーザーを 「メインユーザー」 と呼びます。
-
https://docs.esa.io などのPublicチームに、チームへの招待を経ずにGuestユーザーとして参加する場合、 上記の 「メインユーザー」 としてアクセスすることになります。
- 上記のGuestユーザーとしてStar、Watchの操作をPublicなチームで行う場合、「メインユーザー」のアカウント情報を利用して行なわれ、「メインユーザー」のアイコンやスクリーンネームが表示されます。
-
https://docs.esa.io などのPublicチームに、チームへの招待を経ずにGuestユーザーとして参加する場合、 上記の 「メインユーザー」 としてアクセスすることになります。
- 1つのチームに所属する異なる2ユーザーでマルチログインした場合は、より前にログインした方のユーザーでチームへアクセスすることになります。
- 画面右上のNotifiation窓は、各ユーザーごとの通知内容が届きます。
- マルチログイン時は、 「登録したGoogleアカウント(メールアドレス)を変更する」 機能はご利用頂けません。一度ログアウトして、1ユーザーのみでログインし直した上でお試しください。
## 異なるGoogleアカウントで利用中のチームに、同時にログインする(マルチログイン)
ここでは、異なるGoogleアカウントで利用中のチームに、同時にログインして利用する方法を解説します。
ここではこの方法を、 __「マルチログイン」__ と呼びます。
例えば、職場では会社支給のGoogleアカウントで会社のesaを利用していて、プライベートでは個人のGmailアカウントで個人のesaを利用している…といったケースでも、マルチログインを利用することで、ログインし直すことなく同時に両方のesaを使うことができます。
### esaの1ユーザー : 1つのGoogleアカウント
esaの1ユーザーは、必ず1つのGoogleアカウントに紐付いて連携しています。
紐付いたGoogleアカウントが違う場合は、異なるユーザーとして認識されます。
(図の __ユーザーA__ と __ユーザーB__ は、現実では1人の人間でも、esa上では異なるユーザーとして認識されます。)
<img src="https://img.esa.io/uploads/production/attachments/3/2019/09/05/2/e528bdd6-aa44-4506-b444-e16ba42a0eaa.png" width="500">
### マルチログイン = 複数のユーザーで同時にesaにログインできる
ここで解説する「マルチログイン」とは、複数のユーザーで同時にesaにログインできる機能です。
つまり、異なるGoogleアカウントで所属しているチームでも、同時に
これにより、下図の ユーザーA で所属している チームX・Y と、ユーザーB で所属しているチームZに、同時にログインして利用することができます。
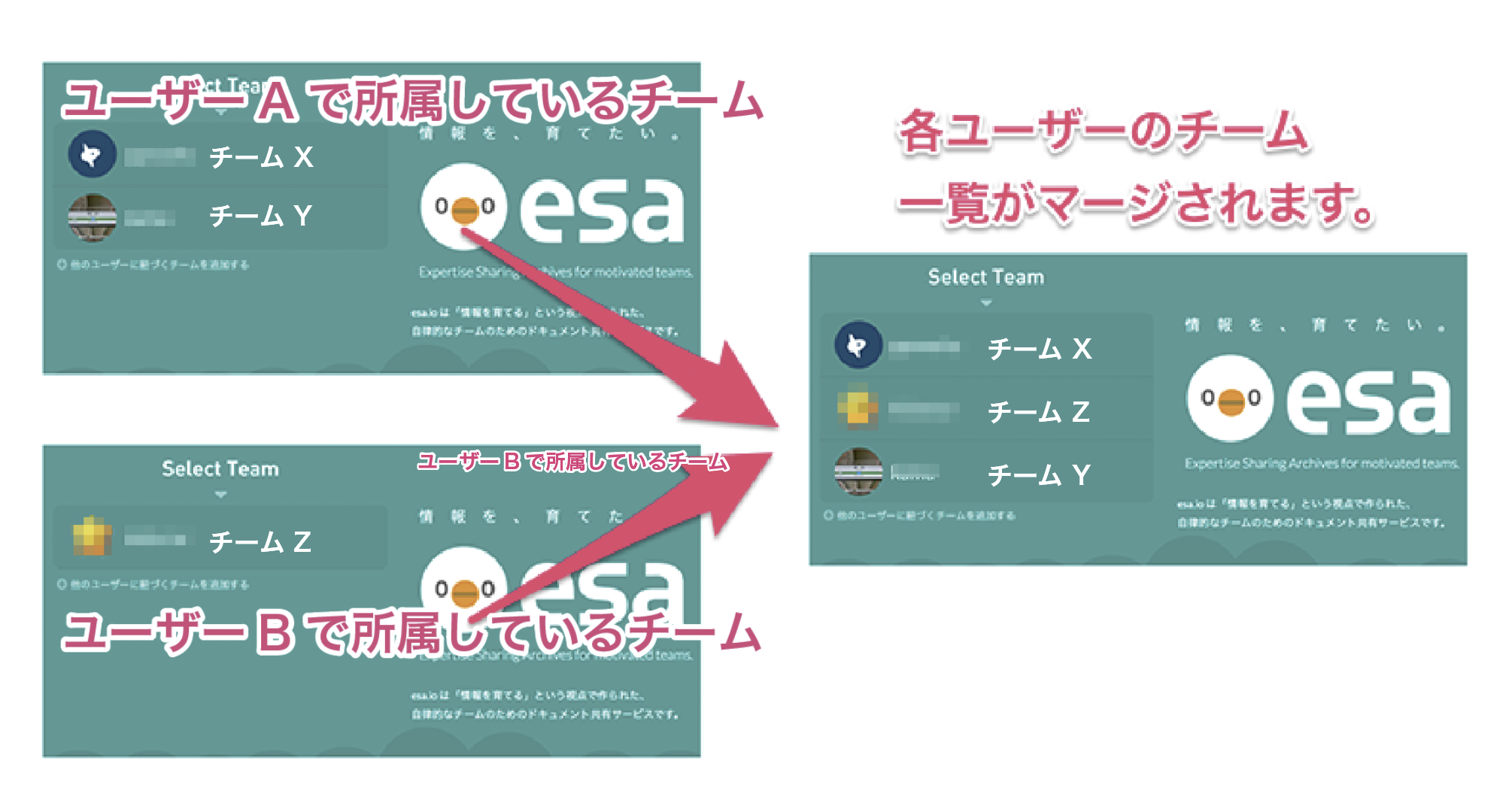
例えば、画面左上のチーム名表示から利用中のチームを切り替えたり、ブラウザの別タブを開いてそれぞれのユーザーが所属するチームの日報を更新したりすることができます。
## マルチログインの方法
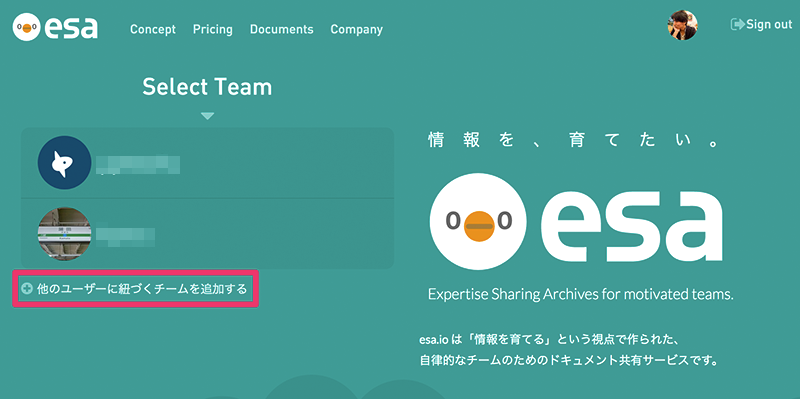
1. すでに1つのユーザーでログインした状態で、https://esa.io にアクセスします。
1. 画面上部・左側の __「他のユーザーに紐づくチームを追加する」__ リンクをクリックします。
1. Googleのログイン画面が表示されるので、同時にログインしたいアカウントに紐づくGoogle アカウントを選択します。
チームの一覧に、複数のユーザーに紐づくチームが表示されていることが確認出来ます。
## マルチログイン利用時の制限事項
- マルチログイン利用時に、最初にログインしたユーザーを **「メインユーザー」** と呼びます。
* https://docs.esa.io などの[Publicチーム](https://docs.esa.io/posts/164)に、[チームへの招待](/posts/13)を経ずにGuestユーザーとして参加する場合、 上記の __「メインユーザー」__ としてアクセスすることになります。
* 上記のGuestユーザーとしてStar、Watchの操作をPublicなチームで行う場合、「メインユーザー」のアカウント情報を利用して行なわれ、「メインユーザー」のアイコンやスクリーンネームが表示されます。
* 1つのチームに所属する異なる2ユーザーでマルチログインした場合は、より前にログインした方のユーザーでチームへアクセスすることになります。
* 画面右上のNotifiation窓は、各ユーザーごとの通知内容が届きます。
* マルチログイン時は、 __[「登録したGoogleアカウント(メールアドレス)を変更する」](https://docs.esa.io/posts/65)__ 機能はご利用頂けません。一度ログアウトして、1ユーザーのみでログインし直した上でお試しください。
> 異なるGoogleアカウントで利用中のチームに、同時にログインする(マルチログイン)異なるGoogleアカウントで利用中のチームに、同時にログインする(マルチログイン)
ここでは、異なるGoogleアカウントで利用中のチームに、同時にログインして利用する方法を解説します。
ここではこの方法を、 「マルチログイン」 と呼びます。
例えば、職場では会社支給のGoogleアカウントで会社のesaを利用していて、プライベートでは個人のGmailアカウントで個人のesaを利用している…といったケースでも、マルチログインを利用することで、ログインし直すことなく同時に両方のesaを使うことができます。
> esaの1ユーザー __colon__ 1つのGoogleアカウントesaの1ユーザー : 1つのGoogleアカウント
esaの1ユーザーは、必ず1つのGoogleアカウントに紐付いて連携しています。
紐付いたGoogleアカウントが違う場合は、異なるユーザーとして認識されます。
(図の ユーザーA と ユーザーB は、現実では1人の人間でも、esa上では異なるユーザーとして認識されます。)
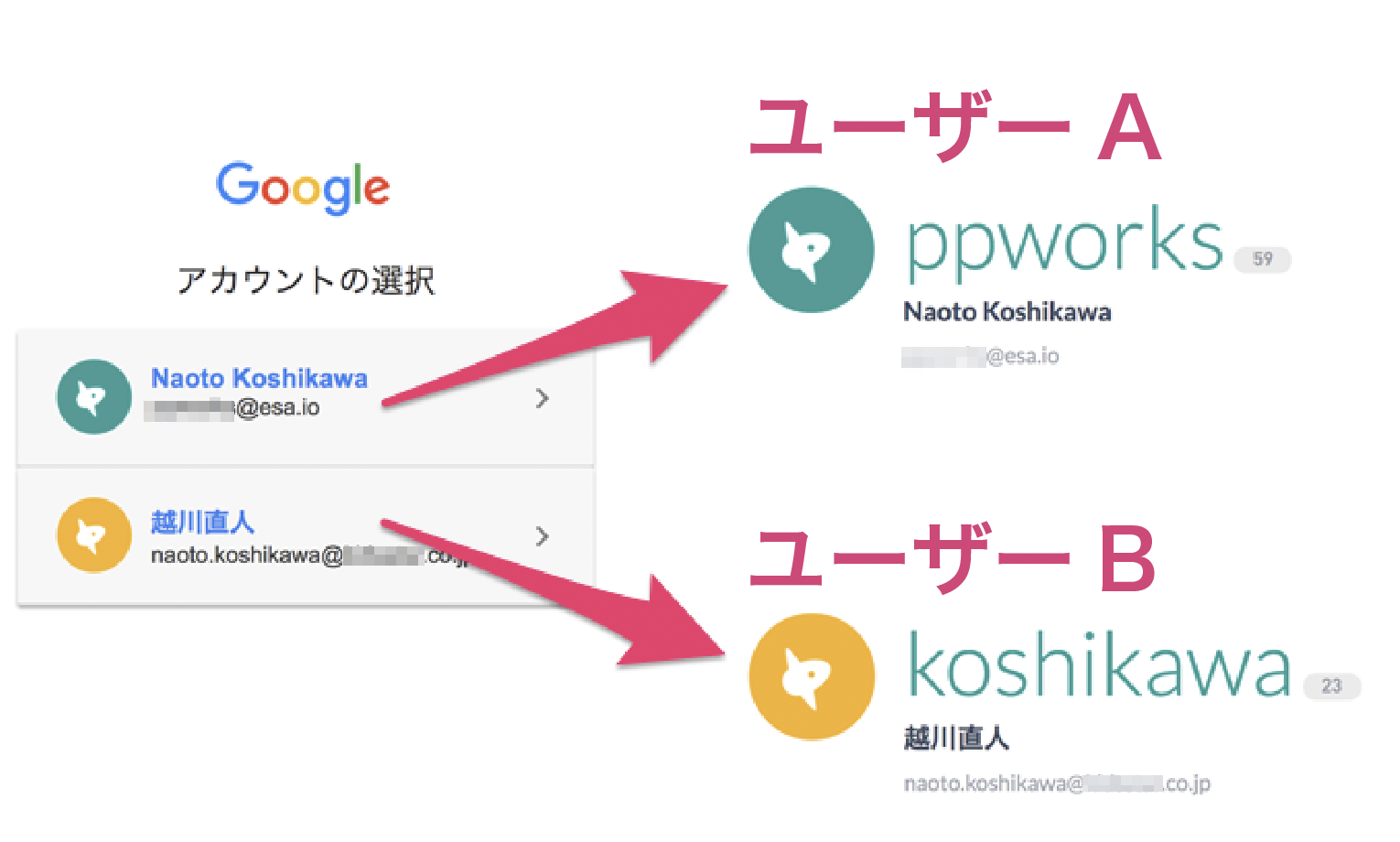
> マルチログイン = 複数のユーザーで同時にesaにログインできるマルチログイン = 複数のユーザーで同時にesaにログインできる
ここで解説する「マルチログイン」とは、複数のユーザーで同時にesaにログインできる機能です。
つまり、異なるGoogleアカウントで所属しているチームでも、同時に
これにより、下図の ユーザーA で所属している チームX・Y と、ユーザーB で所属しているチームZに、同時にログインして利用することができます。
例えば、画面左上のチーム名表示から利用中のチームを切り替えたり、ブラウザの別タブを開いてそれぞれのユーザーが所属するチームの日報を更新したりすることができます。
> マルチログインの方法マルチログインの方法
- すでに1つのユーザーでログインした状態で、https://esa.io にアクセスします。
- 画面上部・左側の 「他のユーザーに紐づくチームを追加する」 リンクをクリックします。
- Googleのログイン画面が表示されるので、同時にログインしたいアカウントに紐づくGoogle アカウントを選択します。
チームの一覧に、複数のユーザーに紐づくチームが表示されていることが確認出来ます。
> マルチログイン利用時の制限事項マルチログイン利用時の制限事項
- マルチログイン利用時に、最初にログインしたユーザーを 「メインユーザー」 と呼びます。
-
https://docs.esa.io などのPublicチームに、チームへの招待を経ずにGuestユーザーとして参加する場合、 上記の 「メインユーザー」 としてアクセスすることになります。
- 上記のGuestユーザーとしてStar、Watchの操作をPublicなチームで行う場合、「メインユーザー」のアカウント情報を利用して行なわれ、「メインユーザー」のアイコンやスクリーンネームが表示されます。
-
https://docs.esa.io などのPublicチームに、チームへの招待を経ずにGuestユーザーとして参加する場合、 上記の 「メインユーザー」 としてアクセスすることになります。
- 1つのチームに所属する異なる2ユーザーでマルチログインした場合は、より前にログインした方のユーザーでチームへアクセスすることになります。
- 画面右上のNotifiation窓は、各ユーザーごとの通知内容が届きます。
- マルチログイン時は、 「登録したGoogleアカウント(メールアドレス)を変更する」 機能はご利用頂けません。一度ログアウトして、1ユーザーのみでログインし直した上でお試しください。