記事の投稿・編集を開始するにはいくつかの方法があります。下記に解説します。
> 記事を新しく投稿する(新規作成)記事を新しく投稿する(新規作成)
新しい記事を投稿する時は、画面左上の "(⁰⊖⁰) NEW POST " ボタンをクリックします
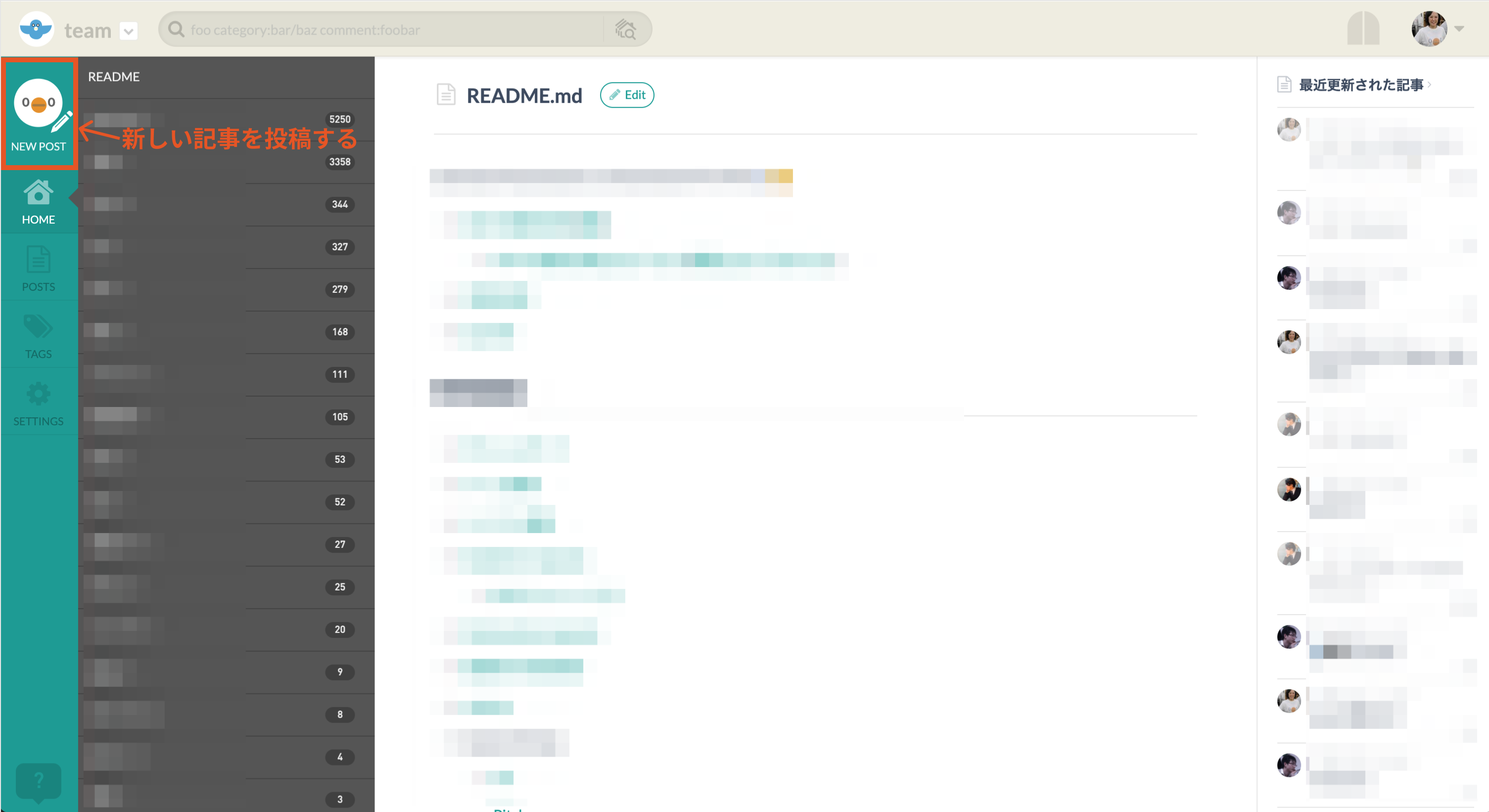
> 既存のカテゴリに記事を投稿する既存のカテゴリに記事を投稿する
また既存のカテゴリに記事を投稿することもできます。
その場合は、投稿したいカテゴリをHomeの左のカテゴリメニューから選択し、 "Create a new post here" ボタンをクリックしてください。
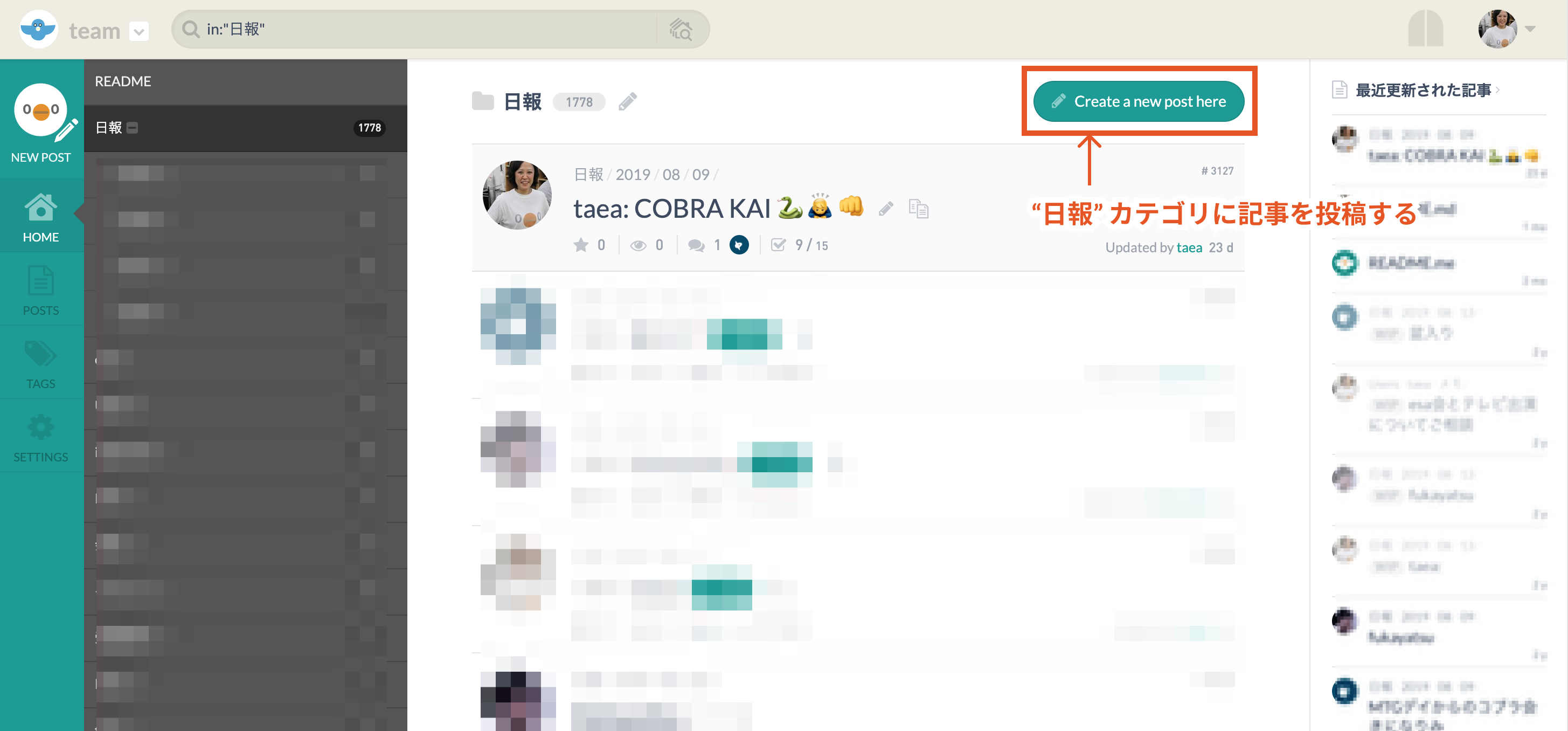
カテゴリは記事作成時に作られるので、カテゴリのみを先に作ることはできません。
新しいカテゴリに記事を投稿したい場合は、上記の「新規作成」から行ってください。
> 既存の記事を編集する既存の記事を編集する
既存の記事の編集を開始する方法です。
"WIP" 状態の記事と、"Ship It" 状態の記事でデザインが少し違います。(これはWIP(書き途中)状態の記事をより気軽に編集できるように、差別化しています。)
> WIPの記事を編集するWIPの記事を編集する
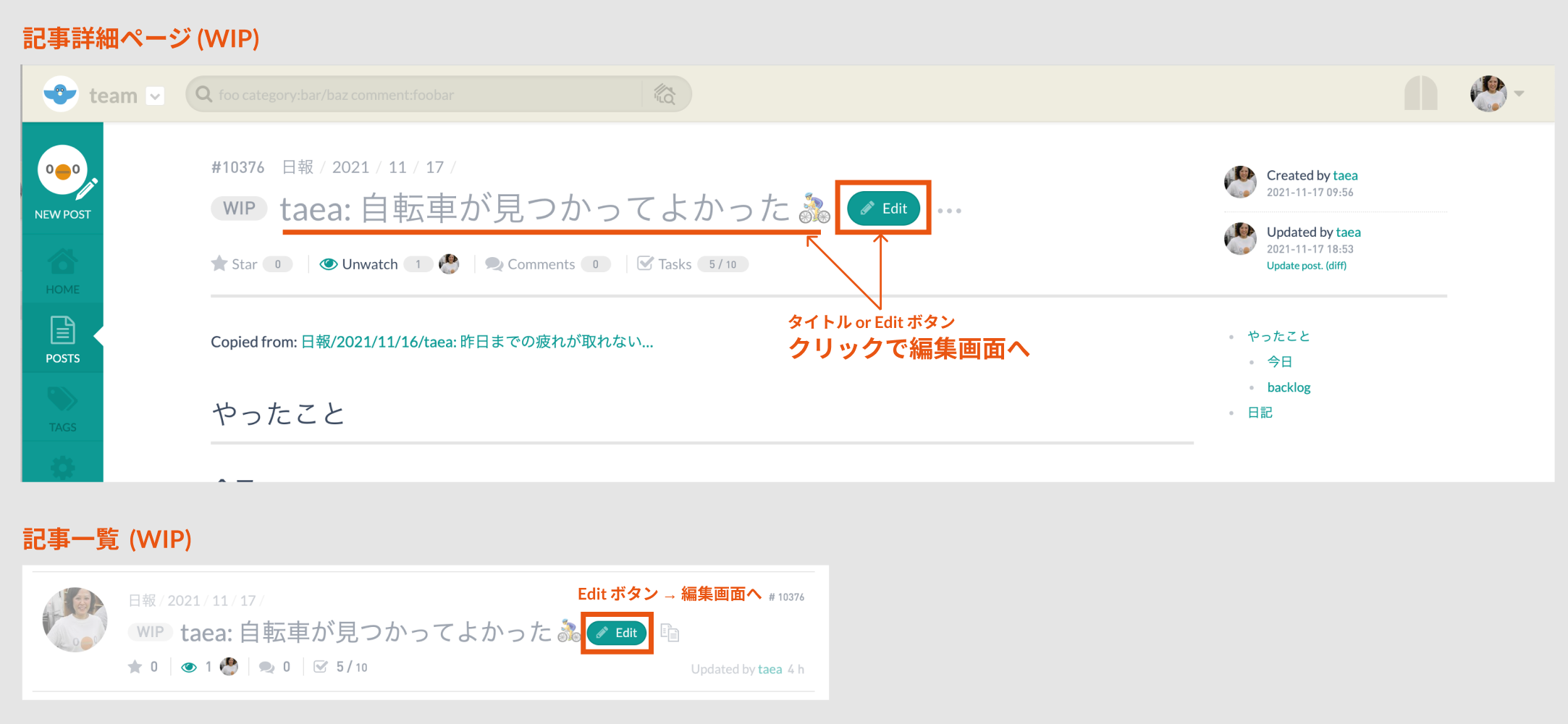
WIP の記事は、記事詳細ページでは "Edit" ボタン または 記事タイトルの文字部分をクリックすることで、編集を開始できます。
> Shipped の記事を編集するShipped の記事を編集する
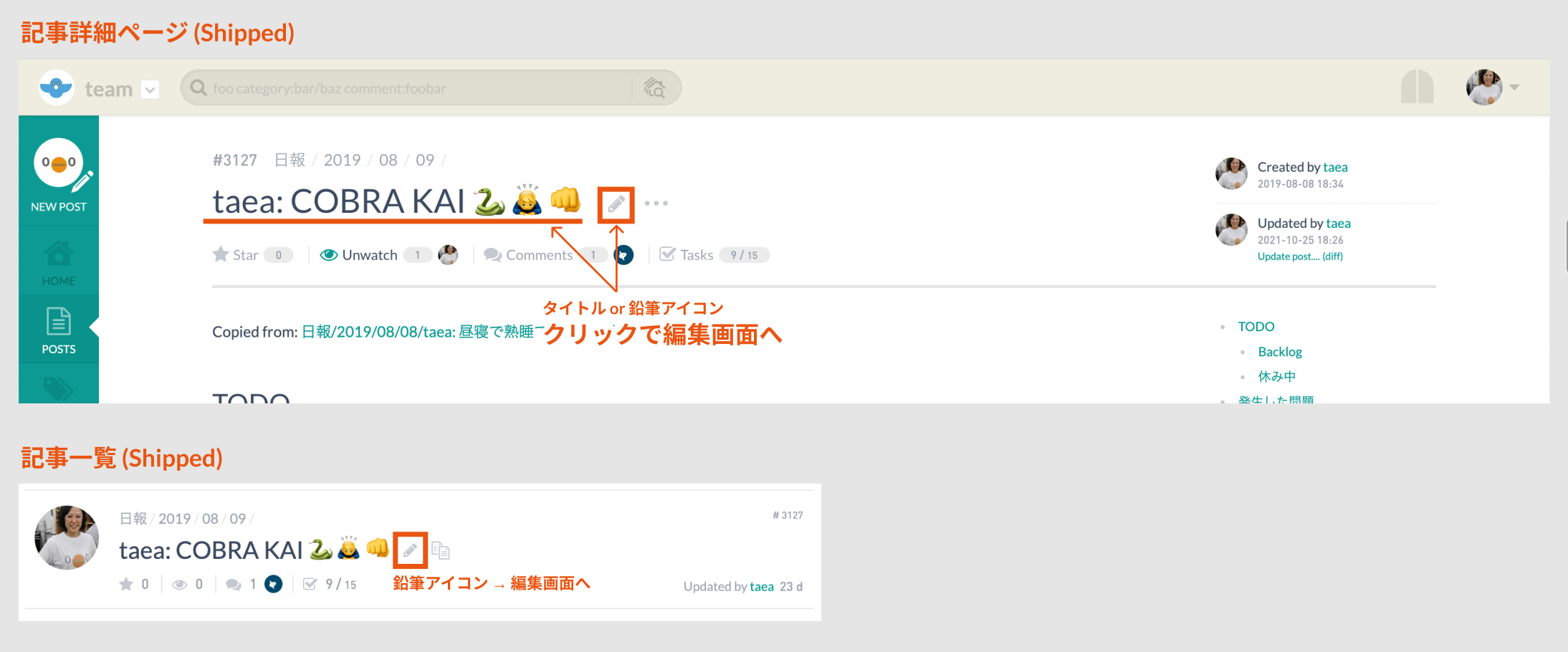
Shipped (Ship It 済み) の記事には、WIP記事のように "Edit" ボタンがありません。
(鉛筆)のアイコンをクリックするか、もしくは記事タイトルの文字部分をクリックすることで編集を開始できます。
> 既存の記事を複製(コピー)して記事を書く既存の記事を複製(コピー)して記事を書く
既存の記事の複製(コピー)から記事を書きはじめる方法もあります。
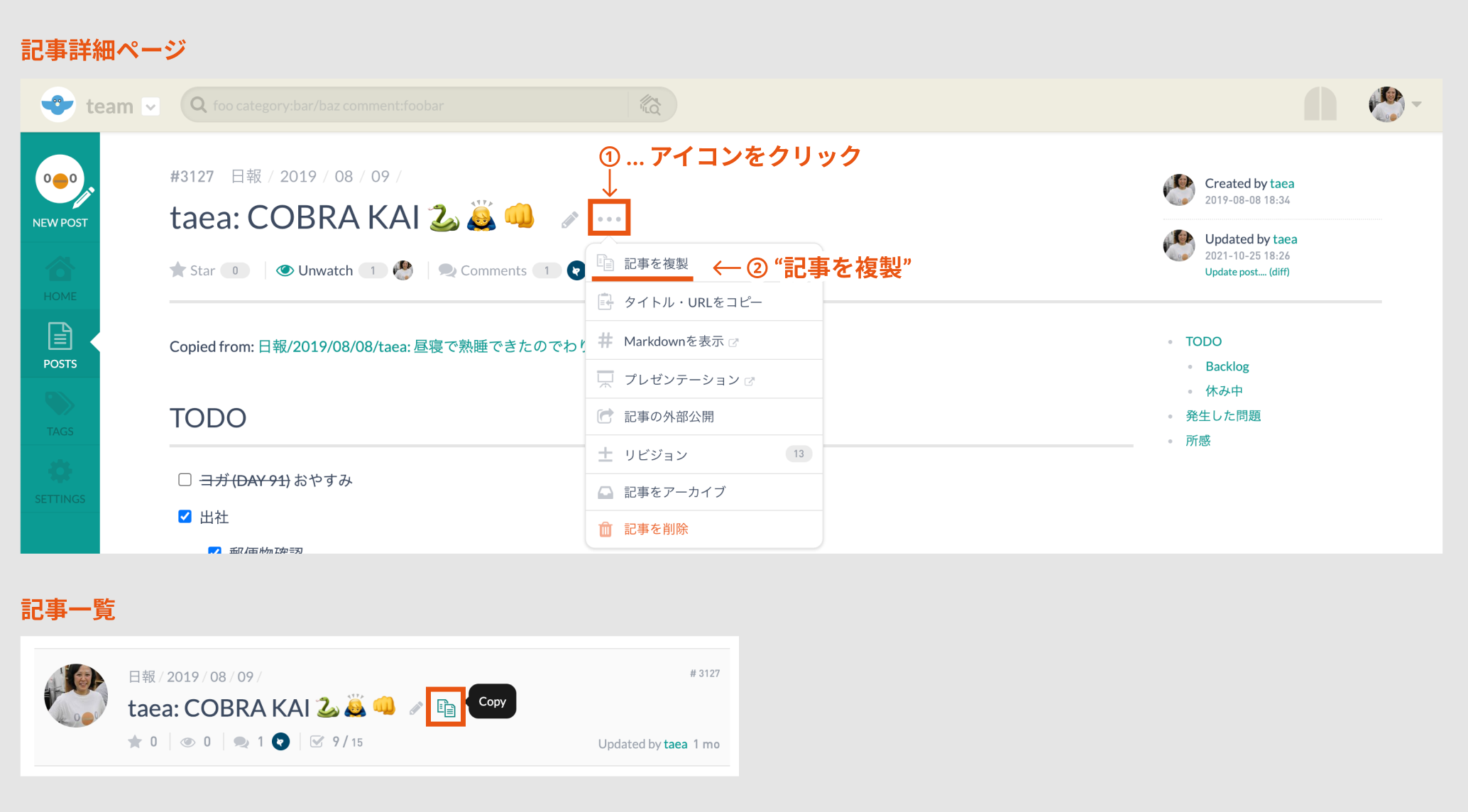
記事詳細ページの "…" メニューをクリックし、 "記事を複製" を選択すると、その記事をコピーした状態から、新しい記事を書きはじめることができます。
記事一覧のタイトル右側にある アイコンをクリックしても、同様に記事の複製ができます。
> コピー元の記事に "日付" が入っている時は、現在の日付で複製されるコピー元の記事に "日付" が入っている時は、現在の日付で複製される
コピー元の記事のタイトル or カテゴリに "日付" のような数字が入っている場合、記事を複製すると日付部分が現在の日付に自動的に変更された状態で複製されます。
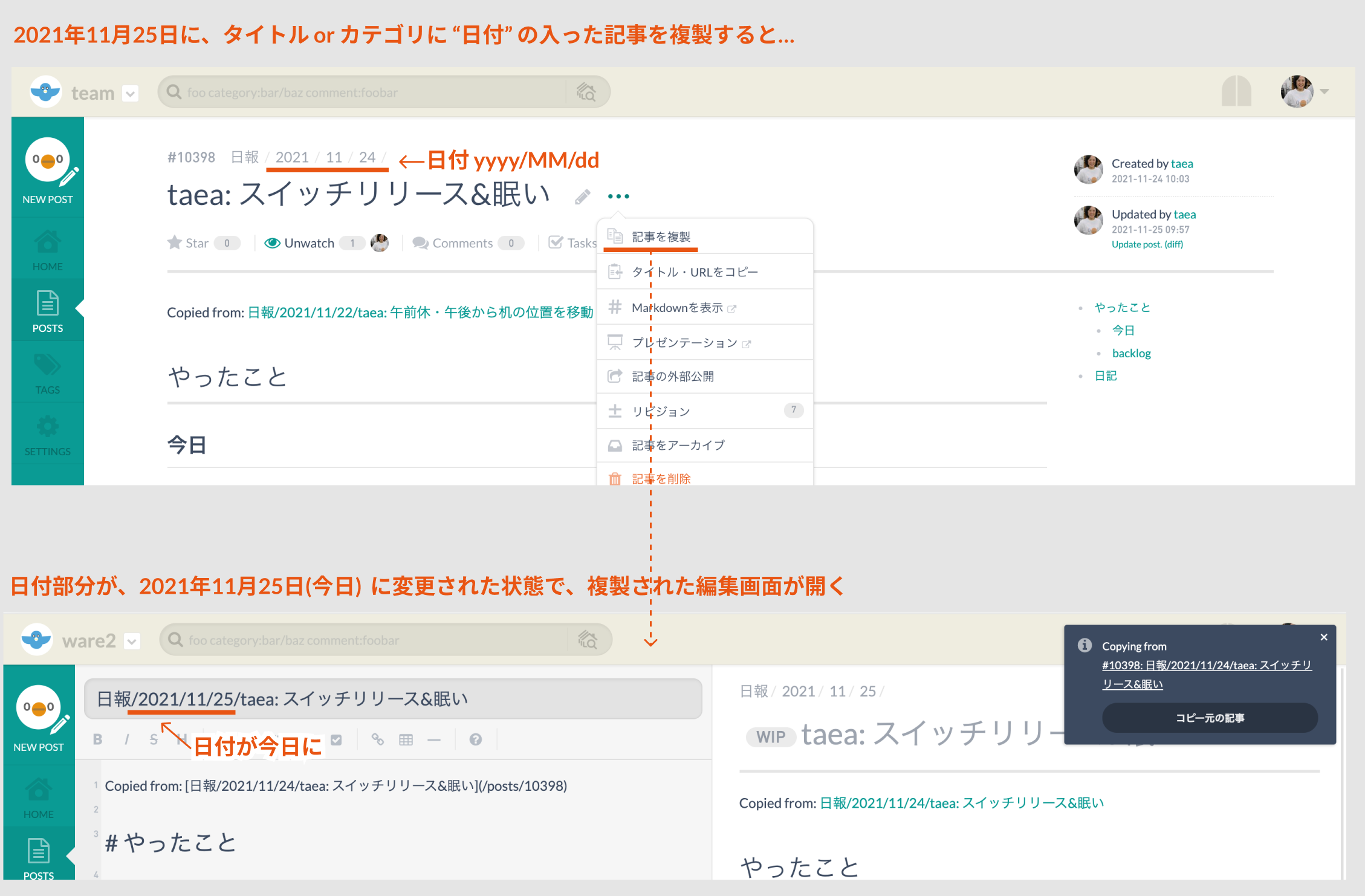
例えば、日報や議事録のようなものに日付を入れていて、前回のページをコピーして今日の記録をつけたい場合に便利です。
> 現在この機能に対応中の日付フォーマット現在この機能に対応中の日付フォーマット
YYYY/MM/DDYYYY-MM-DDYYYY年MM月DD日
YYYY/MMやYYYYなど、年月まで年までの表記にも対応しております。
