記事の編集履歴(リビジョン)を確認・編集する
esaのリビジョン(編集履歴)について
- esaでは記事の保存時に、リビジョン(revision・編集履歴・変更履歴)として、変更内容の差分が記録されます。
- 「Save as WIP」 もしくは、「Ship It」 ボタンを押して変更を保存するごとに、リビジョン が1つ作られます。
- こちらのページから 実際のリビジョンの一例を確認することができます。
記事のリビジョンの確認方法
- 各記事のタイトル右の 「…」 アイコンからメニューを表示し 「リビジョン」 を選択すると、リビジョン一覧を確認することができます。
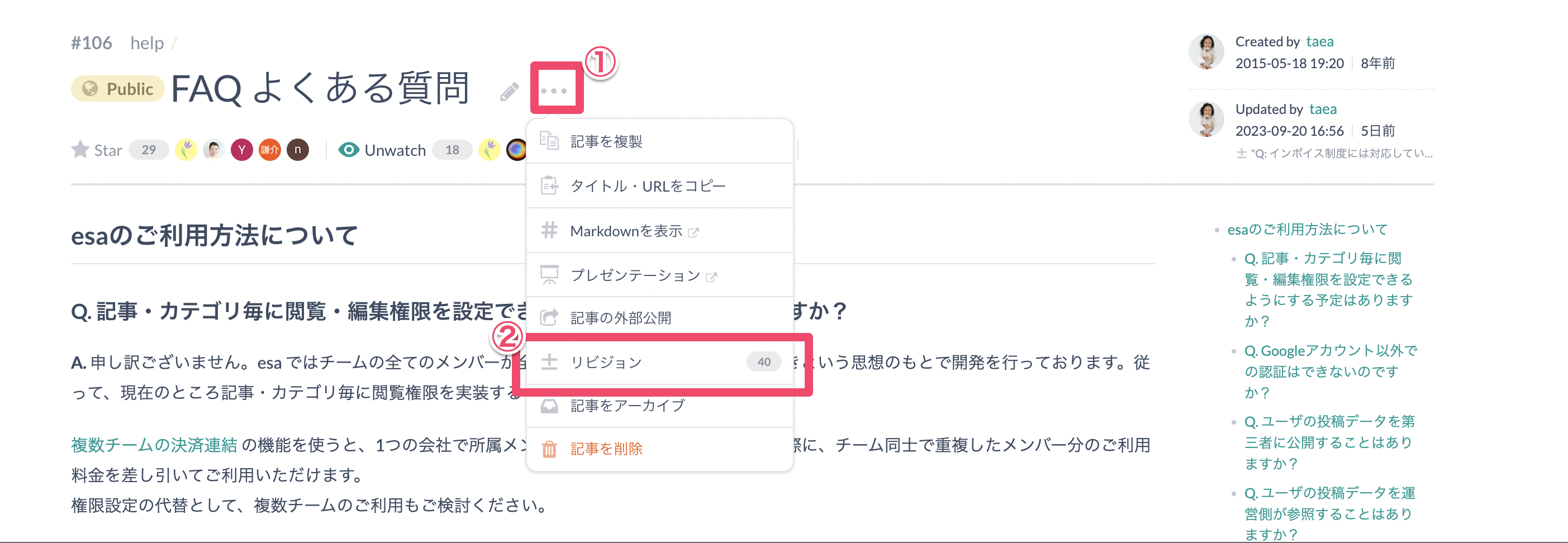
リビジョン一覧
該当のリビジョンを選択して、変更内容の差分(Diff)等を確認してください
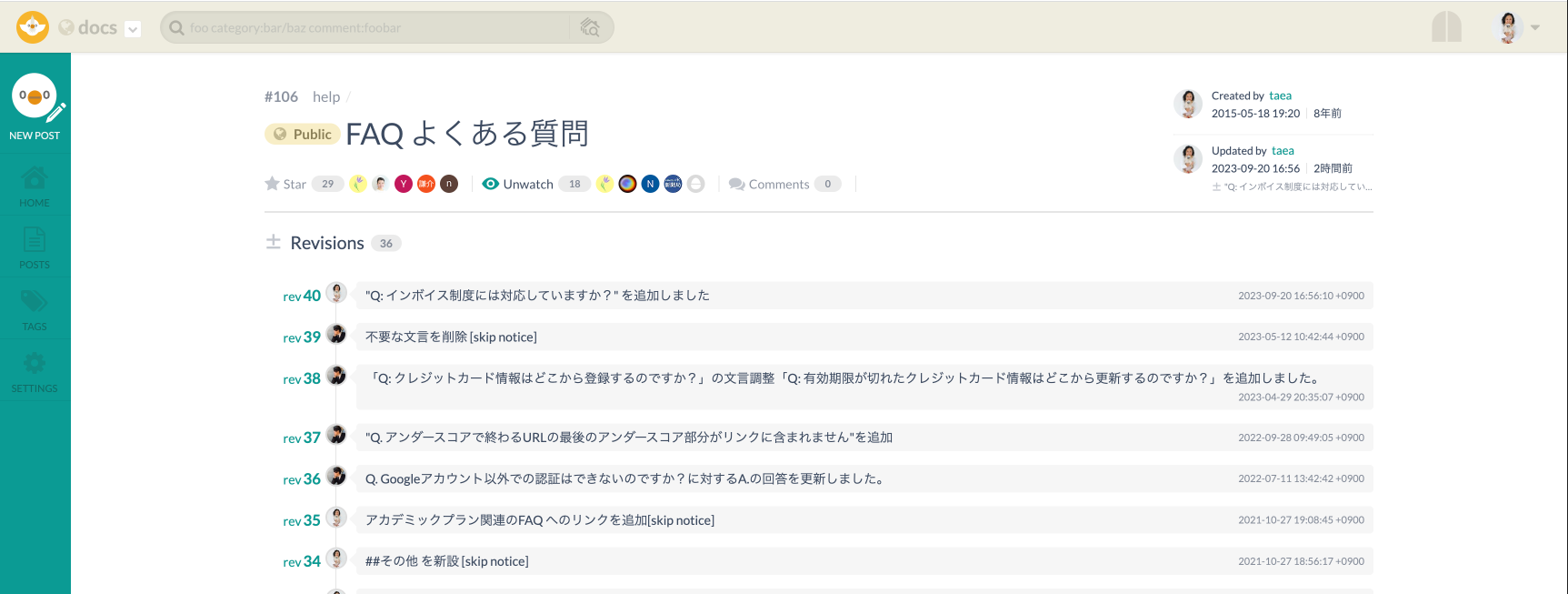
リビジョンの差分(Diff)表示
追加された行が緑色、削除された行が赤色で表示されます。
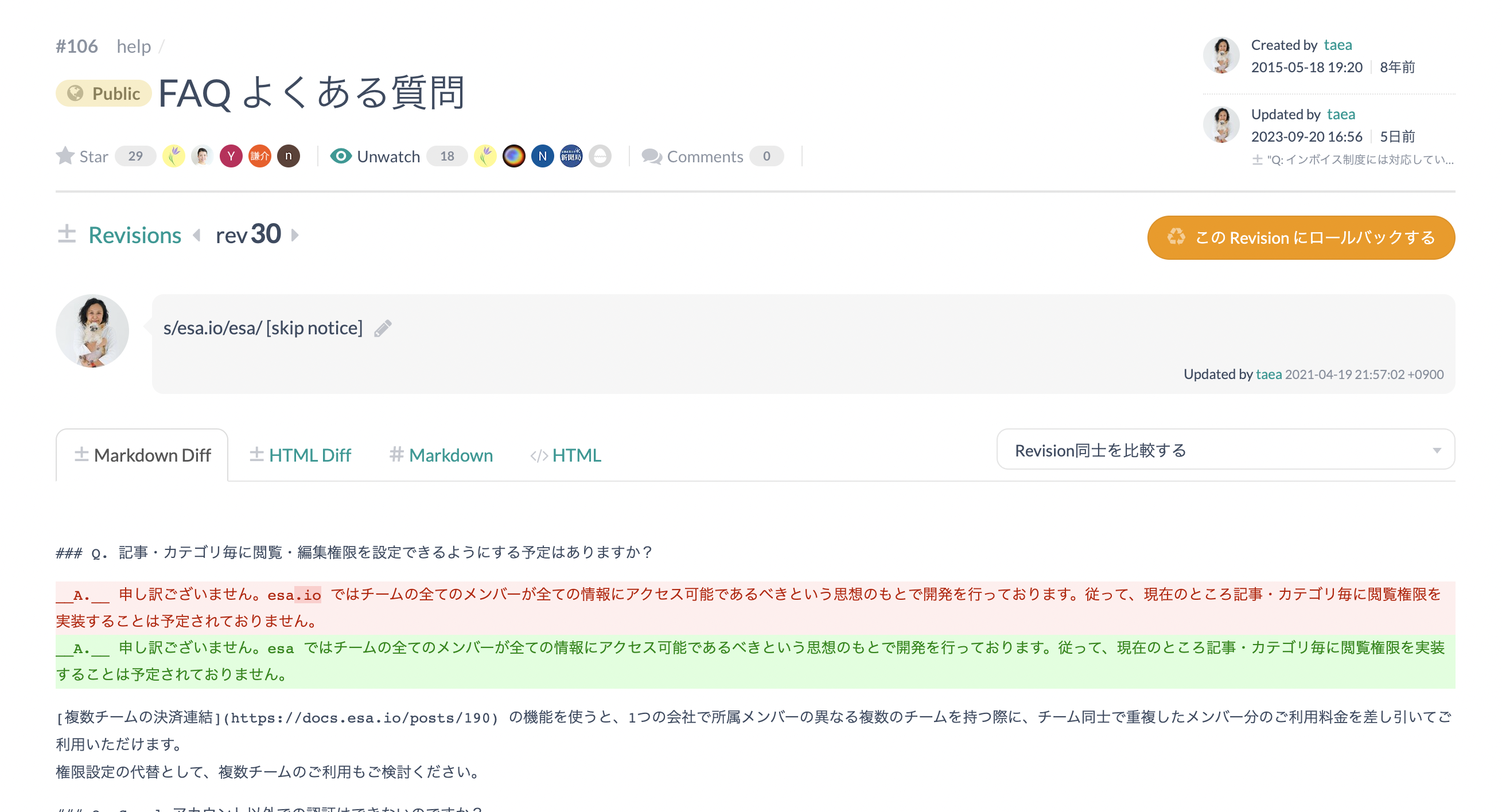
リビジョンに変更内容のまとめ(Change log) を残す
- 記事のエディタで保存する時に、画面左下の「Change log」というフォームに、変更内容のまとめを文章で記録することができます。
- Change log には、デフォルトで "Update post. " という文章が入っているので、必要に応じて変更してください。
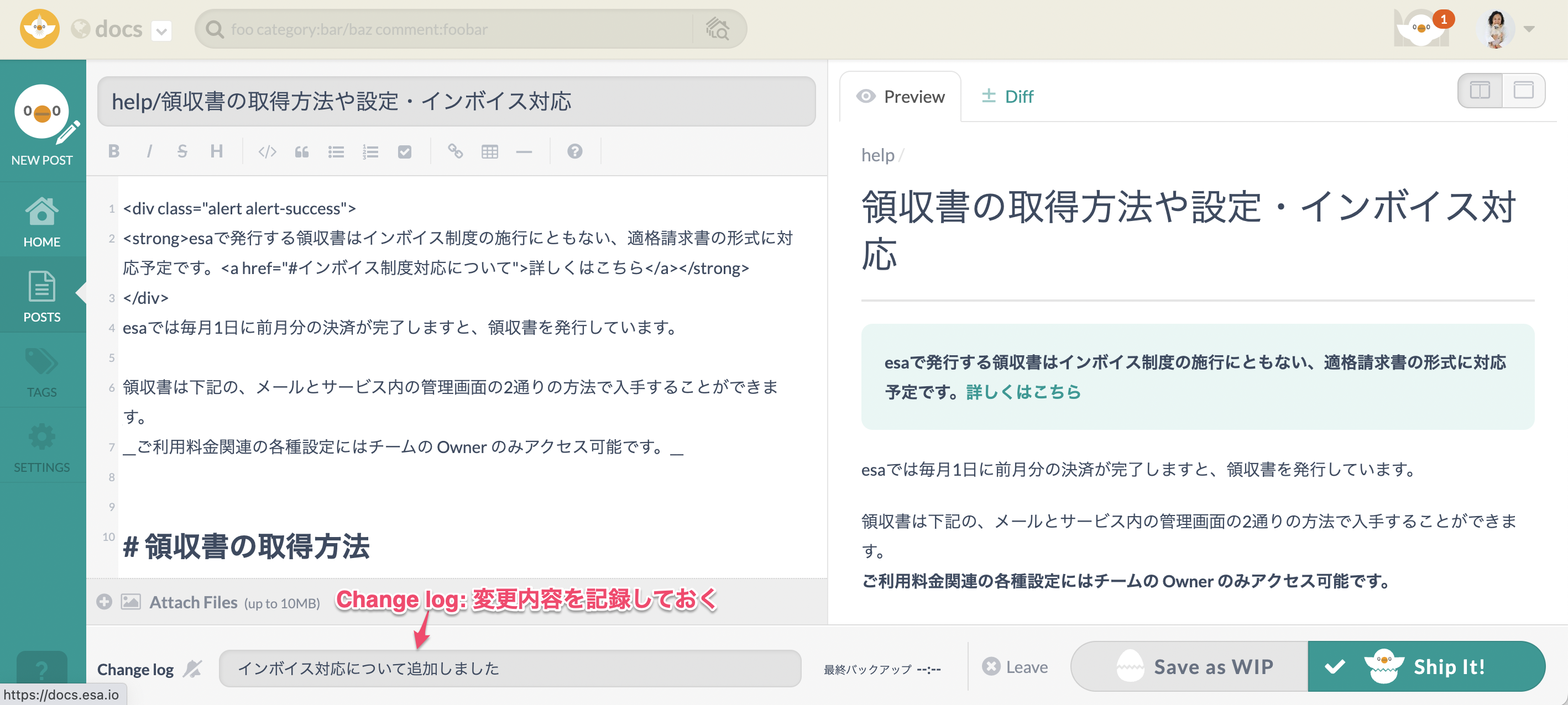
保存時の Webhook での通知をスキップする[skip notice]
- esaでは 「Ship It」 で保存した時に Slack 等のWebhook に更新通知が飛びますが、Change log のコメントに
[skip notice]というテキストを追加することで、これをスキップすることができます。 [skip notice]は Change log フォーム横の ベルの絵柄のアイコンをクリックすることで、つけ外しをすることができます。

Change log を後から編集する
- 保存した Change log コメントは、後から編集して変更することができます。
- 各リビジョンのページ内のChange log メッセージの行末にある鉛筆マーク をクリックして編集してください。
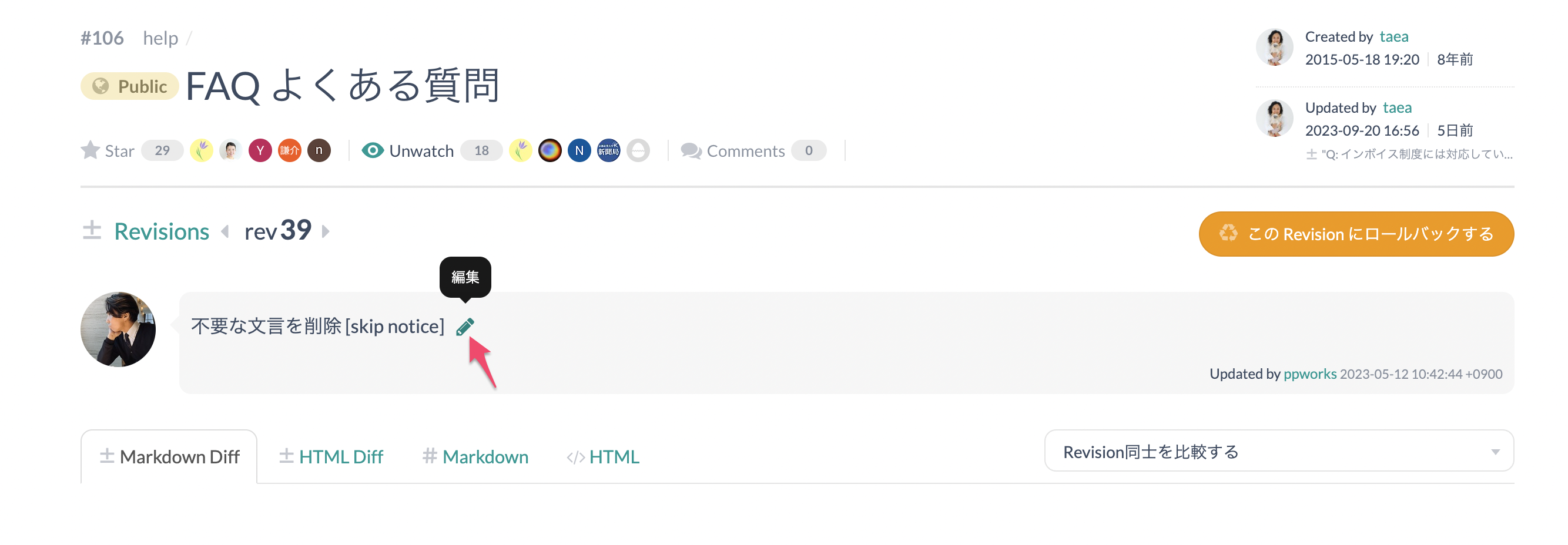
リビジョンに関するその他の機能
リビジョンを前後のものとまとめる(Squash)
- リビジョンは1つ後のリビジョンとまとめることができます(Squash)。詳しくは下記をご覧ください。
- #272: ReleaseNotes/2018/06/06/隣合ったリビジョンを統合(squash)できるようになりました
クイックセーブ(⌘+S)の際に作られるリビジョン
- esaの記事は、
⌘+Sというショートカットキーで一次保存(クイックセーブ)ができます。 ⌘+Sでクイックセーブした時もリビジョン が作られますが、その後 「Save as WIP」 もしくは、「Ship It」 ボタン経由で保存した際に、クイックセーブでの保存が、上記のSquashと同様に1つにまとめられます。
記事を過去のバージョンで復元する(リビジョンをロールバックする)
- 記事は記録した過去のリビジョンまで巻き戻して、当時の状態を復元することができます。詳しくは下記をご覧ください。
- #350: help/記事を過去のバージョンで復元する(ロールバック)
複数のリビジョンの差分をまとめて確認する
複数のリビジョンの差分をまとめて比較することができます。詳しくは下記をご確認ください。
END
- Close