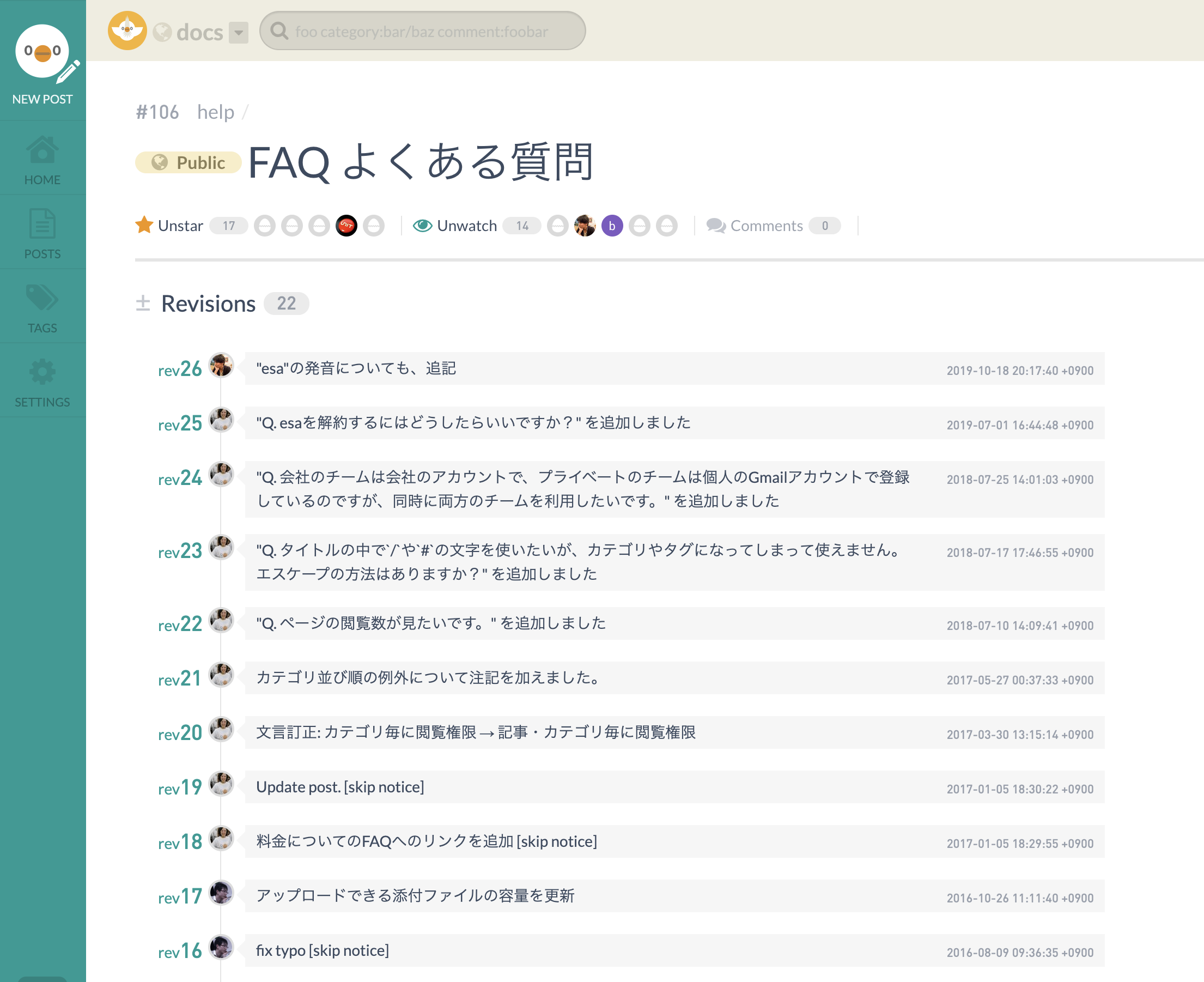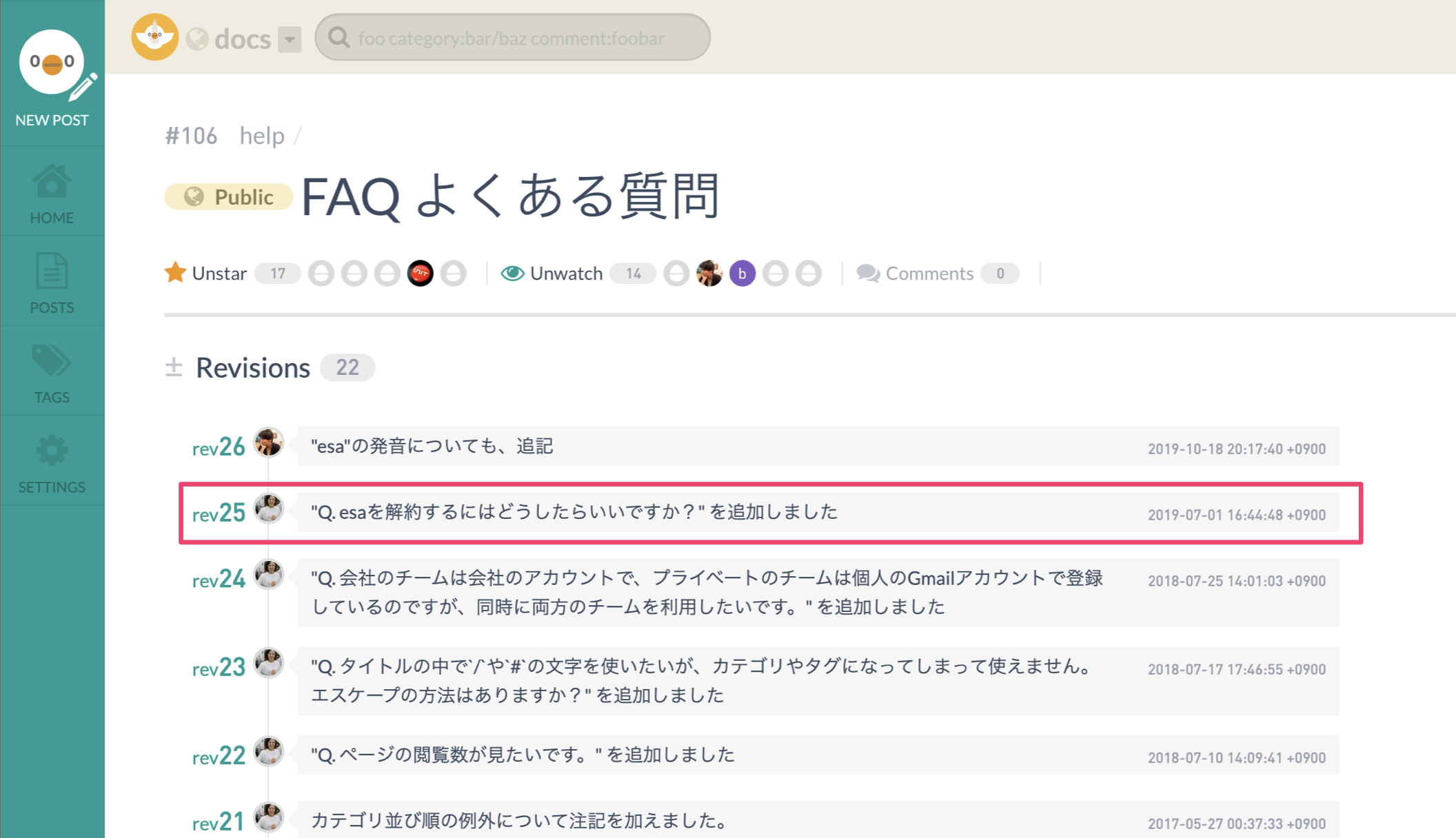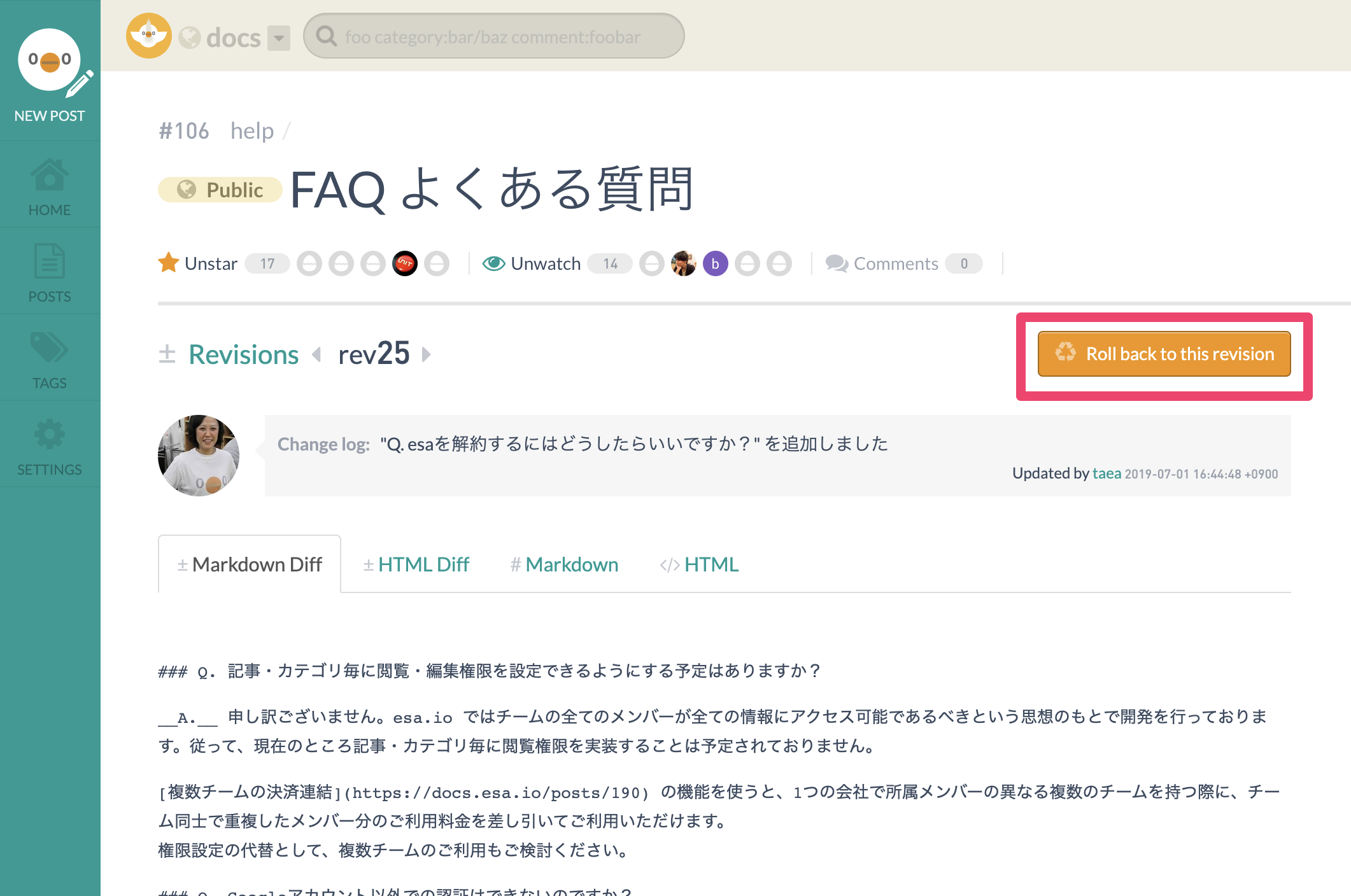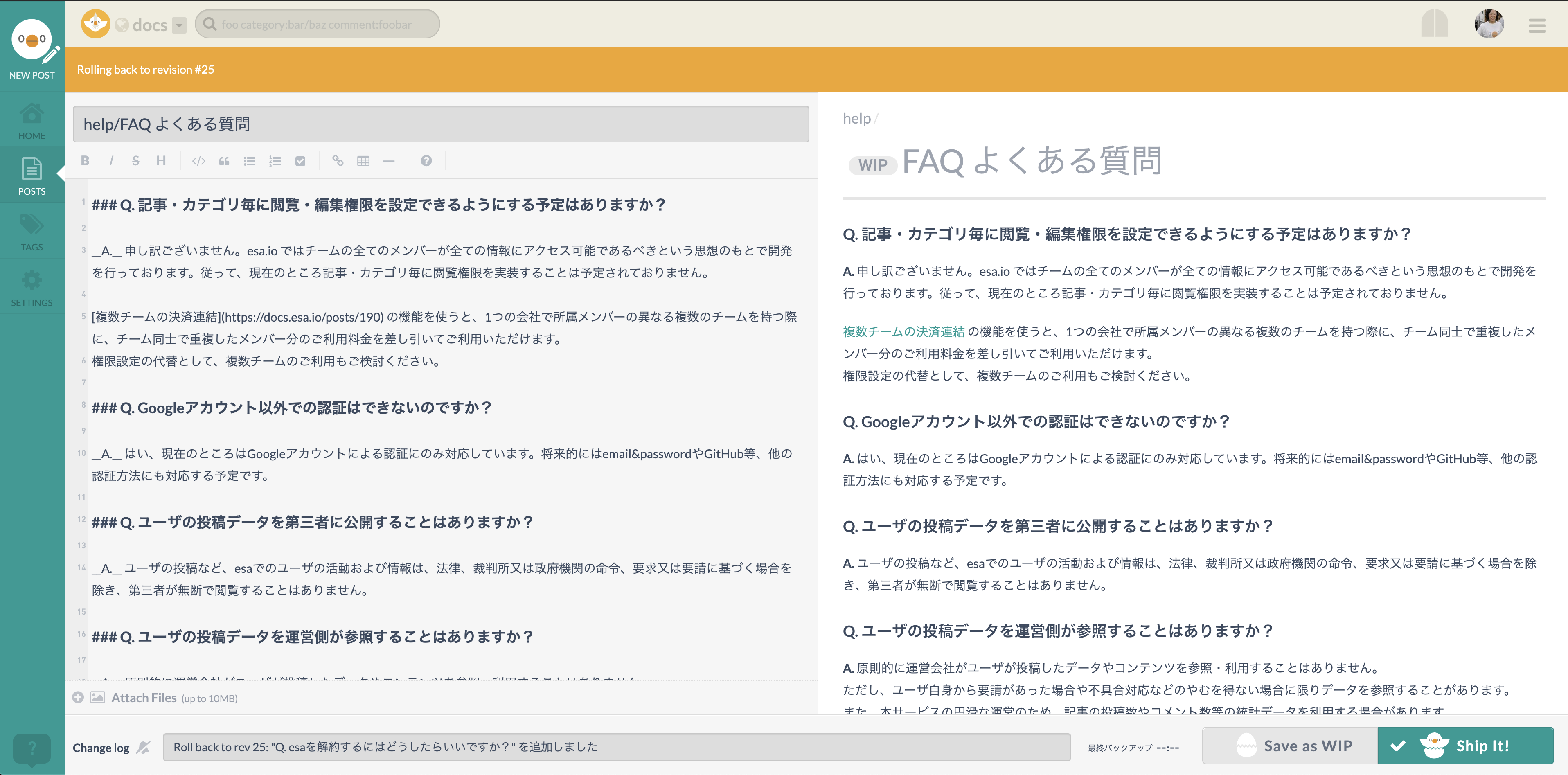Revisions rev8
- 記事の内容を過去のバージョンに戻したい場合、「[Revision](#Revsion%20(リビジョン)%20とは?)」が保存履歴に残っていればそのバージョンの内容で復元することができます。誤った内容で記事を編集・保存してしまった場合などに便利です。
- ## Revisionsから、記事の過去のバージョンを復元する
- ### ① 記事タイトルの末尾にある 「…」アイコンをクリックし、 メニューの中から __「リビジョン」__ をクリックします
- <img width="3530" alt="image.png (2.1 MB)" src="https://img.esa.io/uploads/production/attachments/105/2020/11/02/2/92477c2b-813f-496c-9e3d-a6a2c40b9ab0.png">
- ### ② 記事の Revision 一覧が表示されます。
- URL: `https://チーム名.esa.io/posts/記事番号/revisions`
- 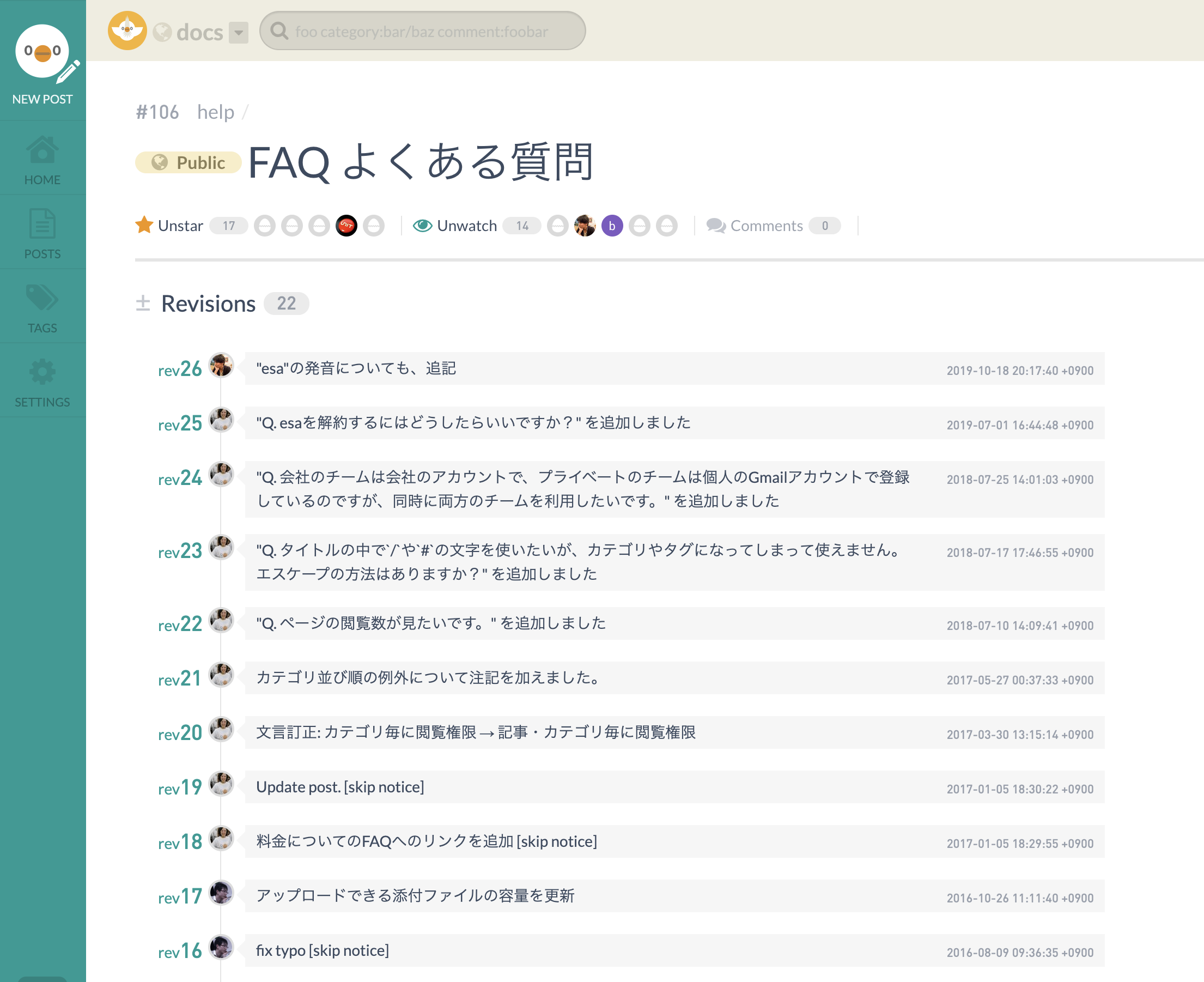
- ### ③ さかのぼりたいRevisionを選択してクリックします
- (保存時に Change log をきちんと書いておくと、Revision 一覧で 各 Revision での更新内容がわかりやすくなり、便利です。)
- 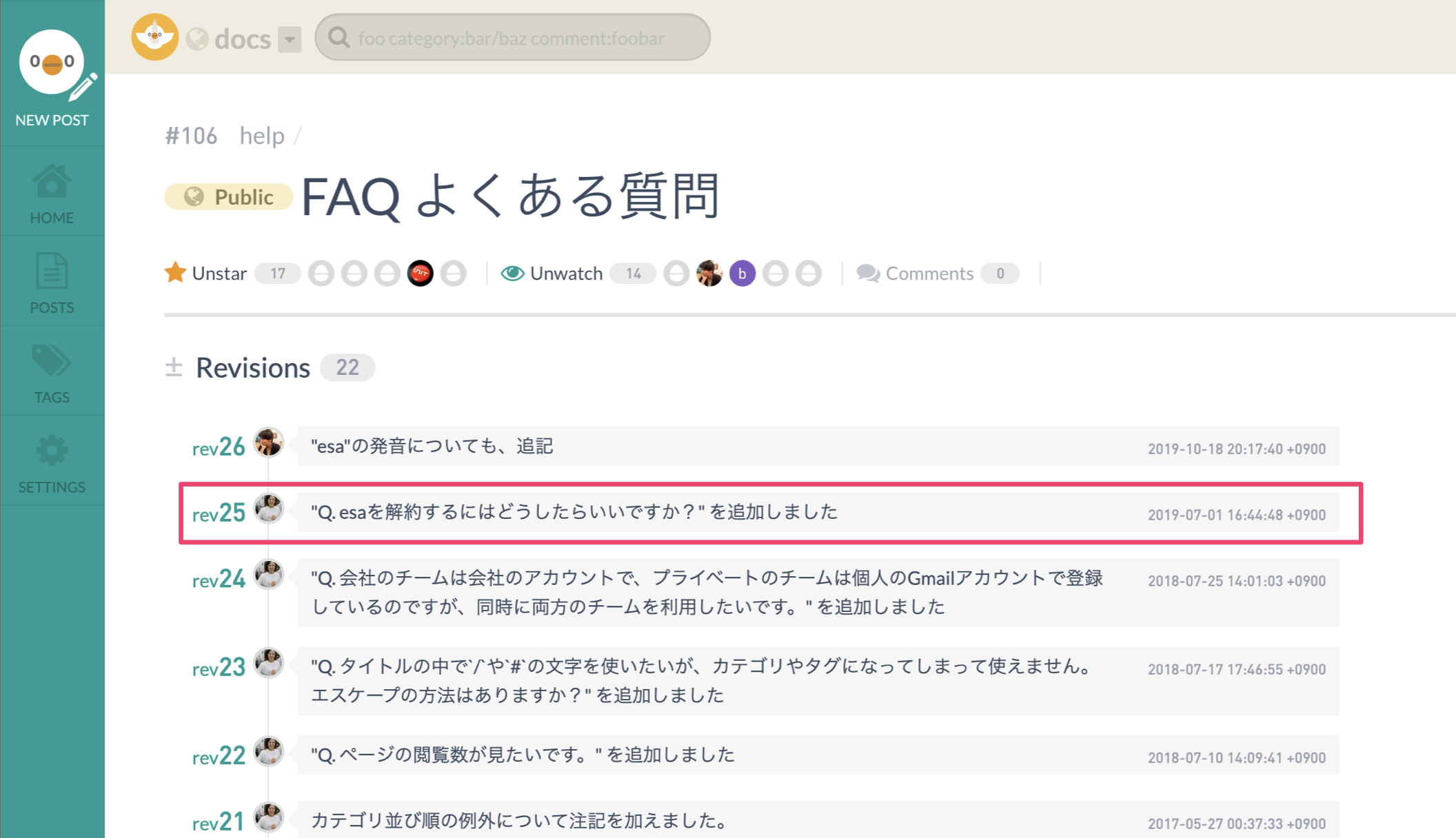
- ### ④ 該当Revsion のページが表示されます
- Revisionでの変更内容の差分もこのページで見ることができます。
- URL: `https://チーム名.esa.io/posts/記事番号/revisions/rev番号`
- 差分を確認して、この Revision を最新の状態にして復元したい場合は、ページ右上の方にある __「Roll back to this revision」__ のボタンをクリックします。
- 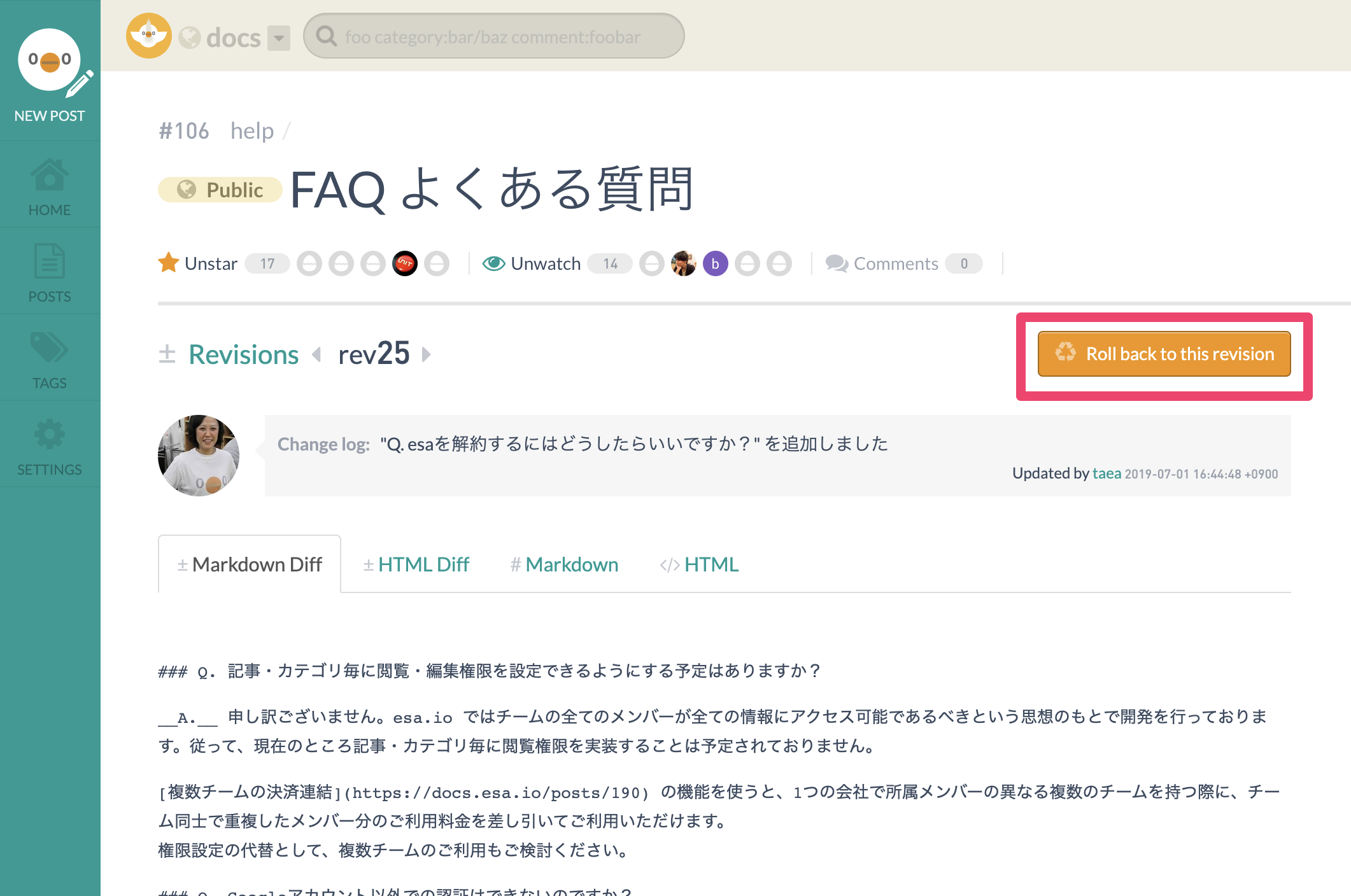
- ### ⑤ ロールバックします
- この Revision を最新の状態にして、記事の編集画面が現れます。確認の上問題ない場合は、 "Save as WIP" または "Ship It!" の保存ボタンをクリックしてロールバック(復元)します。
- ロールバックすると、この Revision 以降の変更は破棄されます。また、このロールバックした変更も1 revision として記録されます。
- 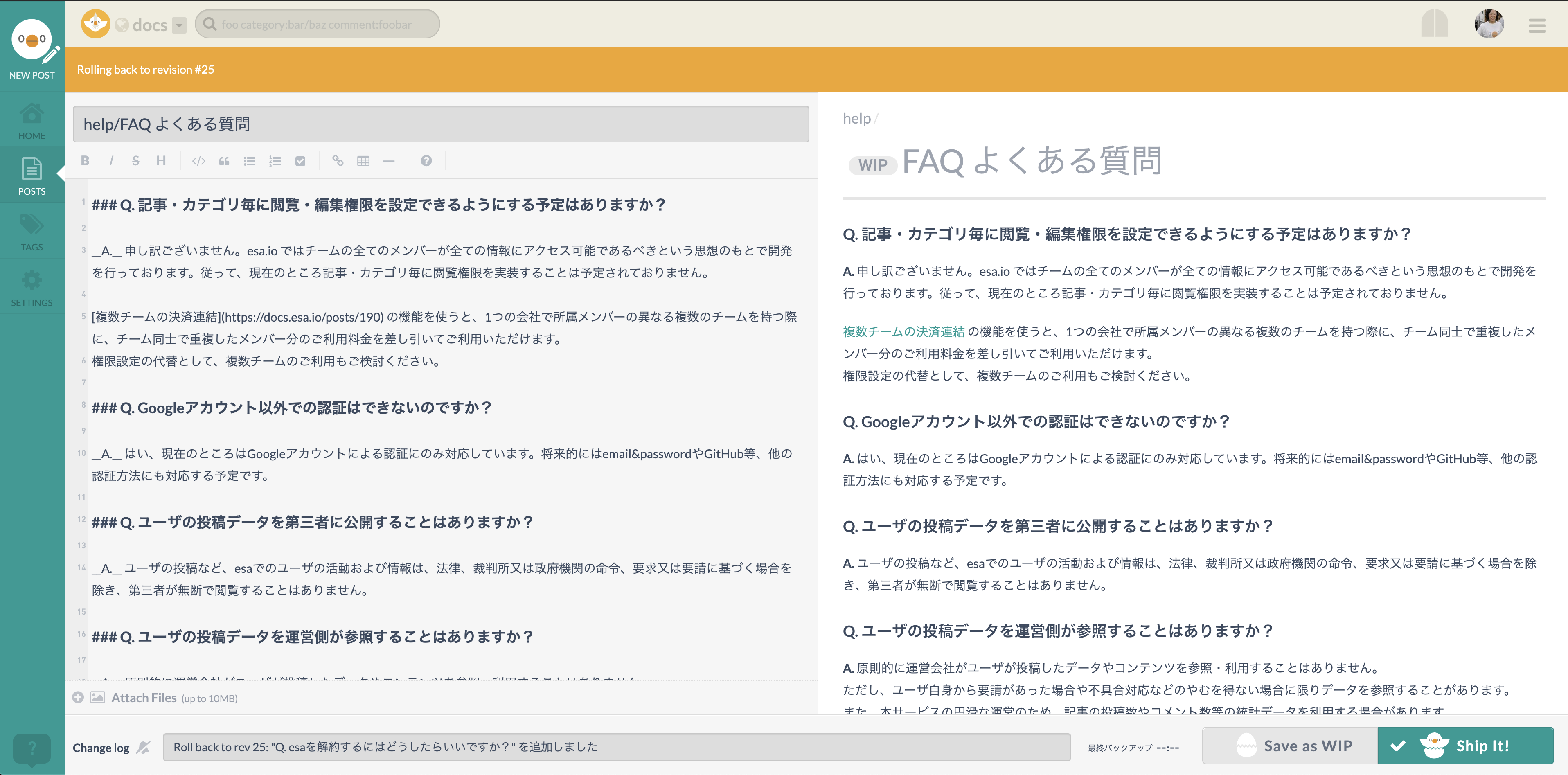
- ## Revsion (リビジョン) とは?
- - 記事の変更・修正・保存の履歴を Revision と呼びます。
- - esaでは、__「Save as WIP」__ もしくは、__「Ship It」__ ボタンを押して変更を保存するごとに、Revision が1つ作られます。
- `⌘+S` でクイックセーブした場合も Revision が作られますが、その後__「Save as WIP」__ もしくは、__「Ship It」__ ボタン経由で保存すると、クイックセーブでの保存がまとめられ(Squash され) ます。- - `⌘+S` でクイックセーブした場合も Revision が作られますが、その後 __「Save as WIP」__ もしくは、__「Ship It」__ ボタン経由で保存すると、クイックセーブでの保存がまとめられ(Squash され) ます。
- - 保存時に記した「Change log」が、Revision に付与されます。保存時に Change log にて変更内容を記述しておくと、ロールバックしたいとき、過去にさかのぼって変更内容を一覧するときなどに便利です。
- - Revision は前後のものとまとめることができます(Squash)。詳しくはこちらをご覧ください。
- - [#272: ReleaseNotes/2018/06/06/隣合ったリビジョンを統合(squash)できるようになりました](/posts/272)
記事の内容を過去のバージョンに戻したい場合、「Revision」が保存履歴に残っていればそのバージョンの内容で復元することができます。誤った内容で記事を編集・保存してしまった場合などに便利です。
> Revisionsから、記事の過去のバージョンを復元するRevisionsから、記事の過去のバージョンを復元する
> ① 記事タイトルの末尾にある 「…」アイコンをクリックし、 メニューの中から 「リビジョン」 をクリックします① 記事タイトルの末尾にある 「…」アイコンをクリックし、 メニューの中から 「リビジョン」 をクリックします
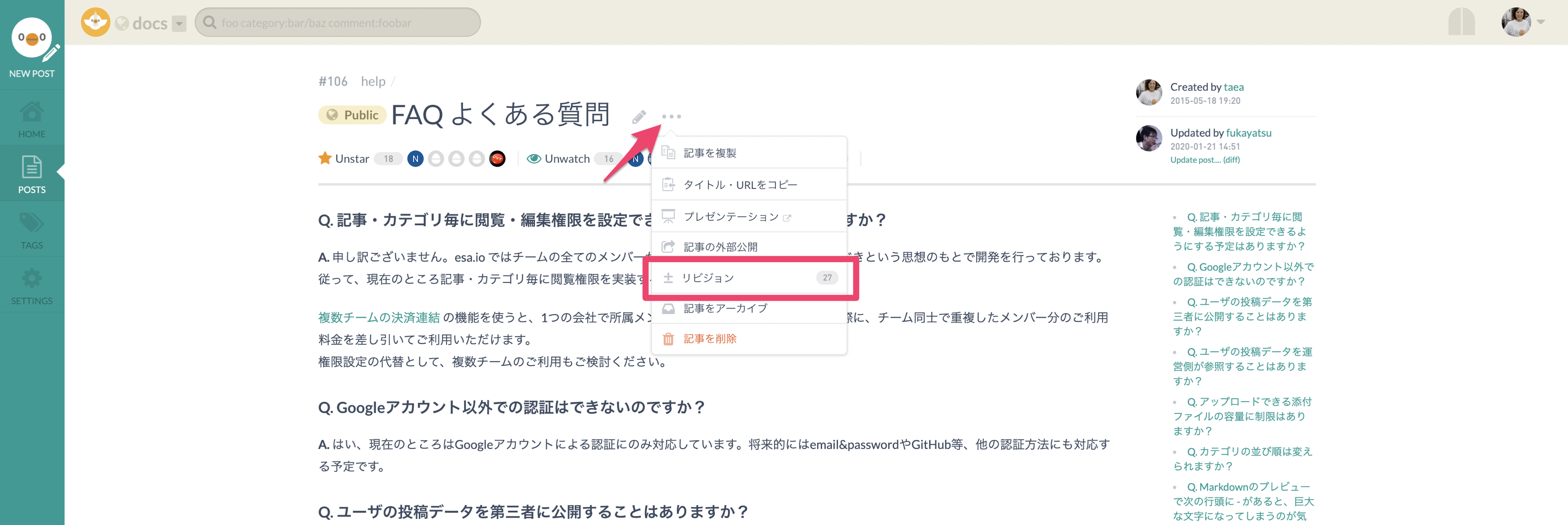
> ② 記事の Revision 一覧が表示されます。② 記事の Revision 一覧が表示されます。
URL: https://チーム名.esa.io/posts/記事番号/revisions
> ③ さかのぼりたいRevisionを選択してクリックします③ さかのぼりたいRevisionを選択してクリックします
(保存時に Change log をきちんと書いておくと、Revision 一覧で 各 Revision での更新内容がわかりやすくなり、便利です。)
> ④ 該当Revsion のページが表示されます④ 該当Revsion のページが表示されます
Revisionでの変更内容の差分もこのページで見ることができます。
URL: https://チーム名.esa.io/posts/記事番号/revisions/rev番号
差分を確認して、この Revision を最新の状態にして復元したい場合は、ページ右上の方にある 「Roll back to this revision」 のボタンをクリックします。
> ⑤ ロールバックします⑤ ロールバックします
この Revision を最新の状態にして、記事の編集画面が現れます。確認の上問題ない場合は、 "Save as WIP" または "Ship It!" の保存ボタンをクリックしてロールバック(復元)します。
ロールバックすると、この Revision 以降の変更は破棄されます。また、このロールバックした変更も1 revision として記録されます。
> Revsion (リビジョン) とは?Revsion (リビジョン) とは?
- 記事の変更・修正・保存の履歴を Revision と呼びます。
- esaでは、「Save as WIP」 もしくは、「Ship It」 ボタンを押して変更を保存するごとに、Revision が1つ作られます。
-
⌘+Sでクイックセーブした場合も Revisionが作られますが、その後__「Saveが作られますが、その後as WIP」__ もしくは、「Save as WIP」 もしくは、「Ship It」 ボタン経由で保存すると、クイックセーブでの保存がまとめられ(Squash され) ます。
-
- 保存時に記した「Change log」が、Revision に付与されます。保存時に Change log にて変更内容を記述しておくと、ロールバックしたいとき、過去にさかのぼって変更内容を一覧するときなどに便利です。
- Revision は前後のものとまとめることができます(Squash)。詳しくはこちらをご覧ください。
記事の内容を過去のバージョンに戻したい場合、「[Revision](#Revsion%20(リビジョン)%20とは?)」が保存履歴に残っていればそのバージョンの内容で復元することができます。誤った内容で記事を編集・保存してしまった場合などに便利です。
## Revisionsから、記事の過去のバージョンを復元する
### ① 記事タイトルの末尾にある 「…」アイコンをクリックし、 メニューの中から __「リビジョン」__ をクリックします
<img width="3530" alt="image.png (2.1 MB)" src="https://img.esa.io/uploads/production/attachments/105/2020/11/02/2/92477c2b-813f-496c-9e3d-a6a2c40b9ab0.png">
### ② 記事の Revision 一覧が表示されます。
URL: `https://チーム名.esa.io/posts/記事番号/revisions`
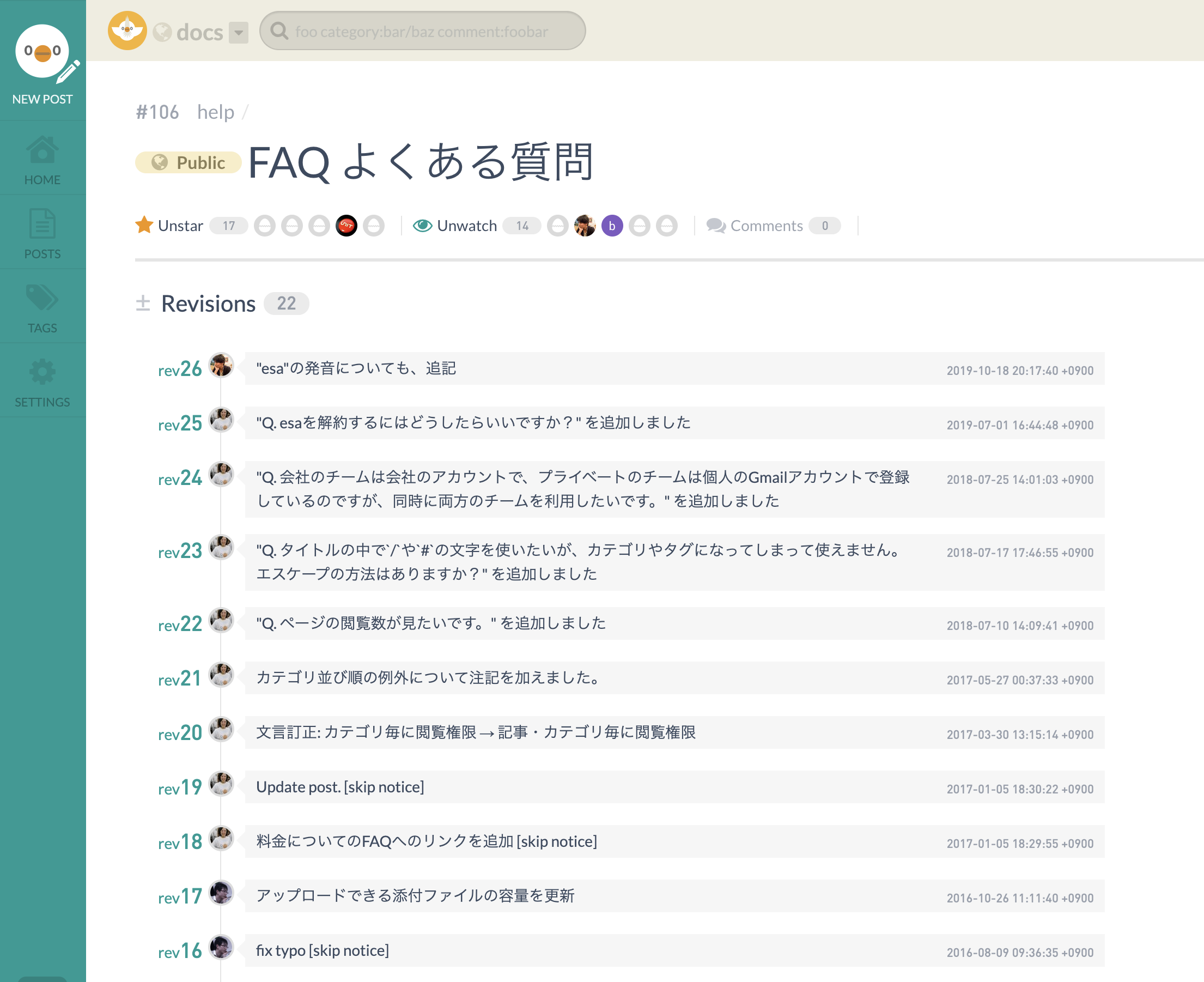
### ③ さかのぼりたいRevisionを選択してクリックします
(保存時に Change log をきちんと書いておくと、Revision 一覧で 各 Revision での更新内容がわかりやすくなり、便利です。)
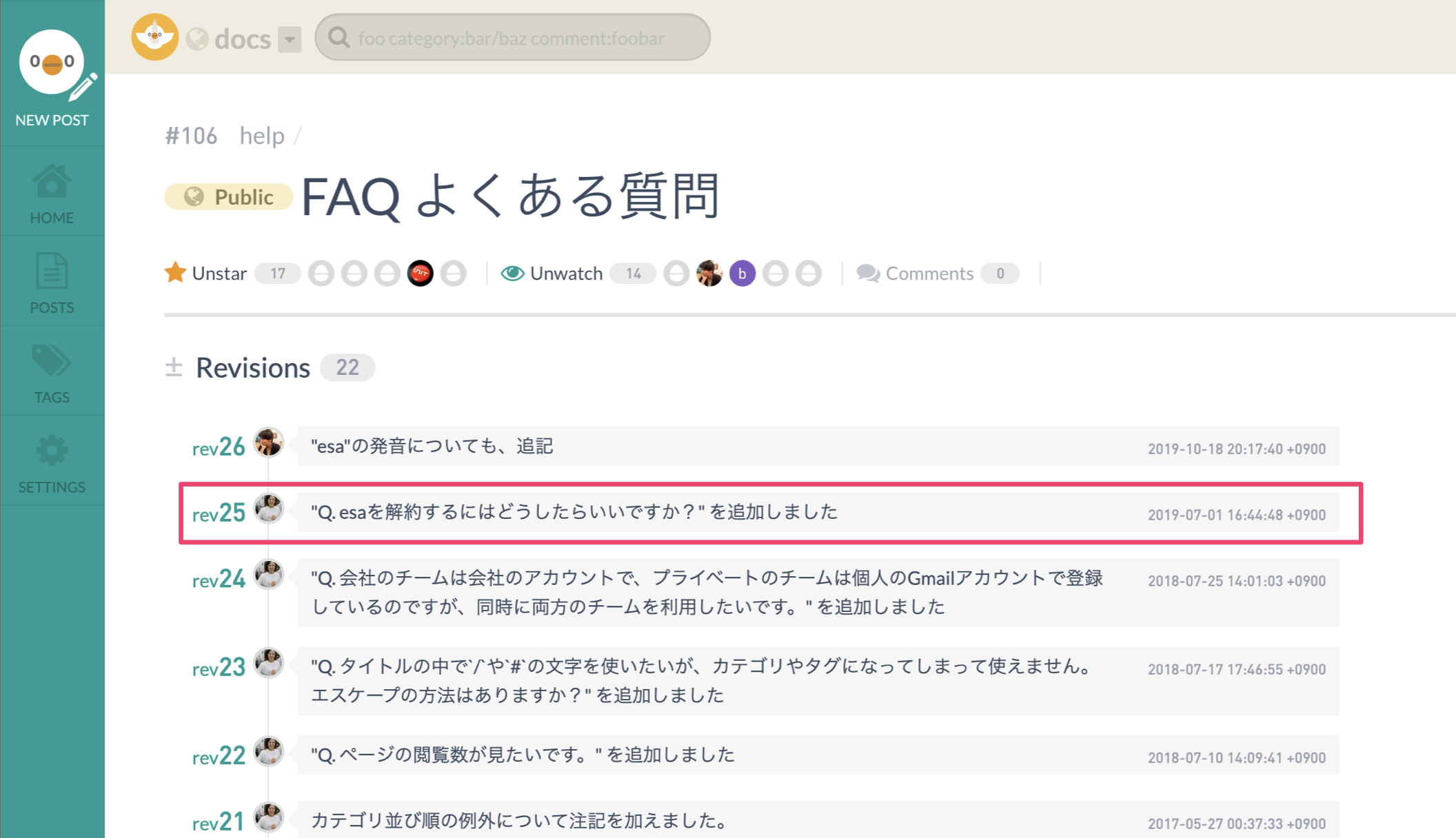
### ④ 該当Revsion のページが表示されます
Revisionでの変更内容の差分もこのページで見ることができます。
URL: `https://チーム名.esa.io/posts/記事番号/revisions/rev番号`
差分を確認して、この Revision を最新の状態にして復元したい場合は、ページ右上の方にある __「Roll back to this revision」__ のボタンをクリックします。
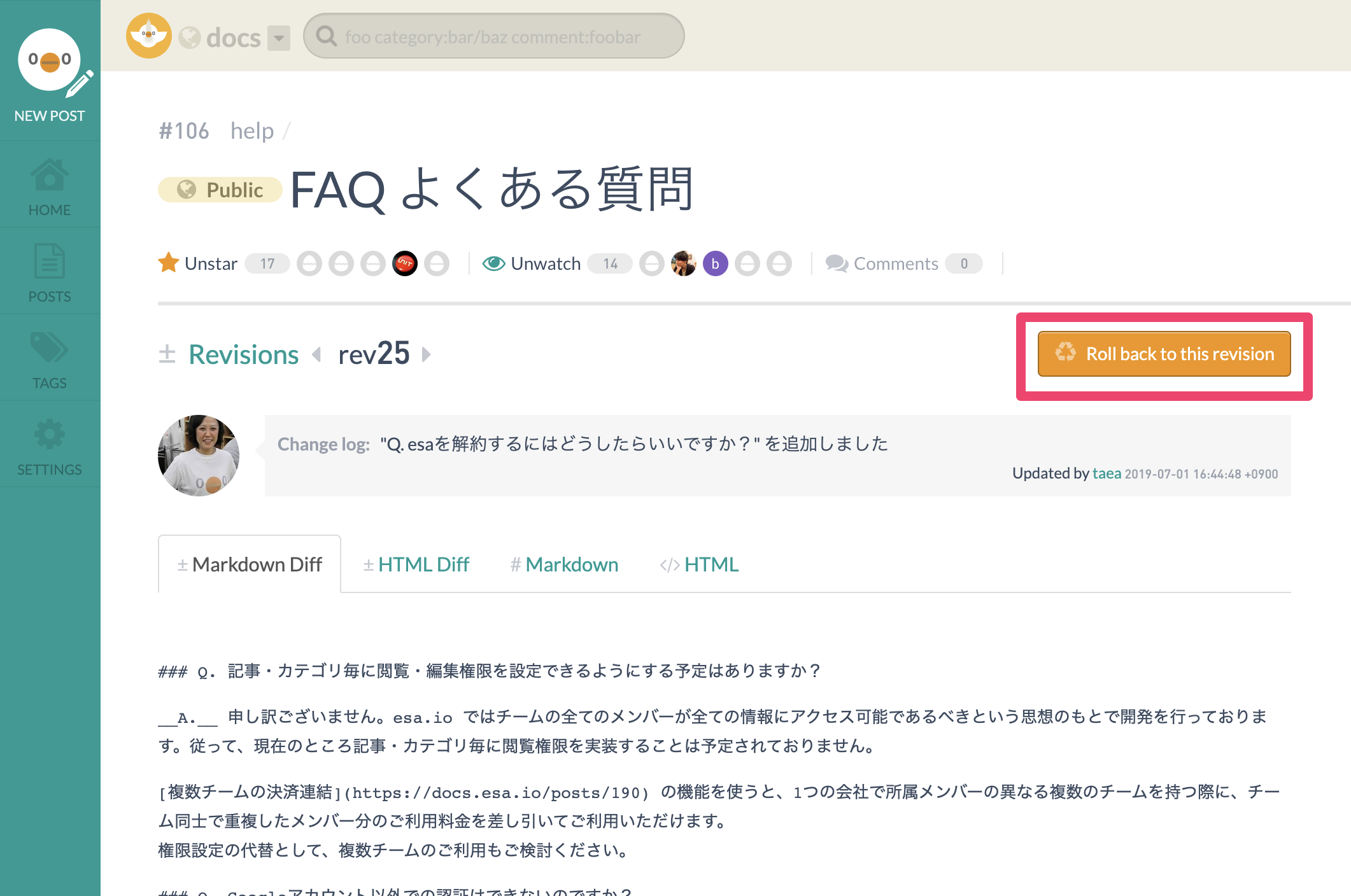
### ⑤ ロールバックします
この Revision を最新の状態にして、記事の編集画面が現れます。確認の上問題ない場合は、 "Save as WIP" または "Ship It!" の保存ボタンをクリックしてロールバック(復元)します。
ロールバックすると、この Revision 以降の変更は破棄されます。また、このロールバックした変更も1 revision として記録されます。
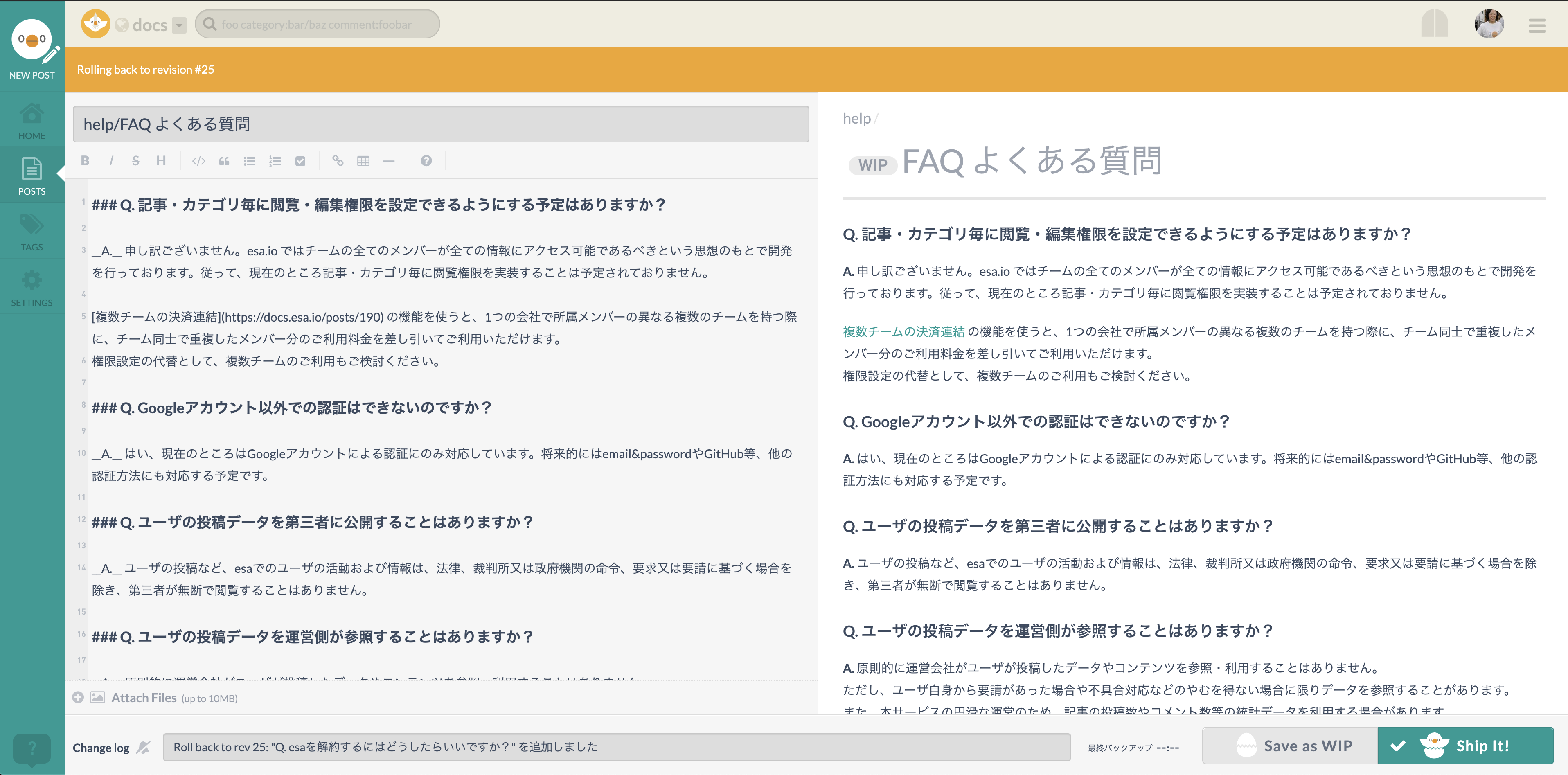
## Revsion (リビジョン) とは?
- 記事の変更・修正・保存の履歴を Revision と呼びます。
- esaでは、__「Save as WIP」__ もしくは、__「Ship It」__ ボタンを押して変更を保存するごとに、Revision が1つ作られます。
- `⌘+S` でクイックセーブした場合も Revision が作られますが、その後 __「Save as WIP」__ もしくは、__「Ship It」__ ボタン経由で保存すると、クイックセーブでの保存がまとめられ(Squash され) ます。
- 保存時に記した「Change log」が、Revision に付与されます。保存時に Change log にて変更内容を記述しておくと、ロールバックしたいとき、過去にさかのぼって変更内容を一覧するときなどに便利です。
- Revision は前後のものとまとめることができます(Squash)。詳しくはこちらをご覧ください。
- [#272: ReleaseNotes/2018/06/06/隣合ったリビジョンを統合(squash)できるようになりました](/posts/272)
記事の内容を過去のバージョンに戻したい場合、「Revision」が保存履歴に残っていればそのバージョンの内容で復元することができます。誤った内容で記事を編集・保存してしまった場合などに便利です。
> Revisionsから、記事の過去のバージョンを復元するRevisionsから、記事の過去のバージョンを復元する
> ① 記事タイトルの末尾にある 「…」アイコンをクリックし、 メニューの中から 「リビジョン」 をクリックします① 記事タイトルの末尾にある 「…」アイコンをクリックし、 メニューの中から 「リビジョン」 をクリックします
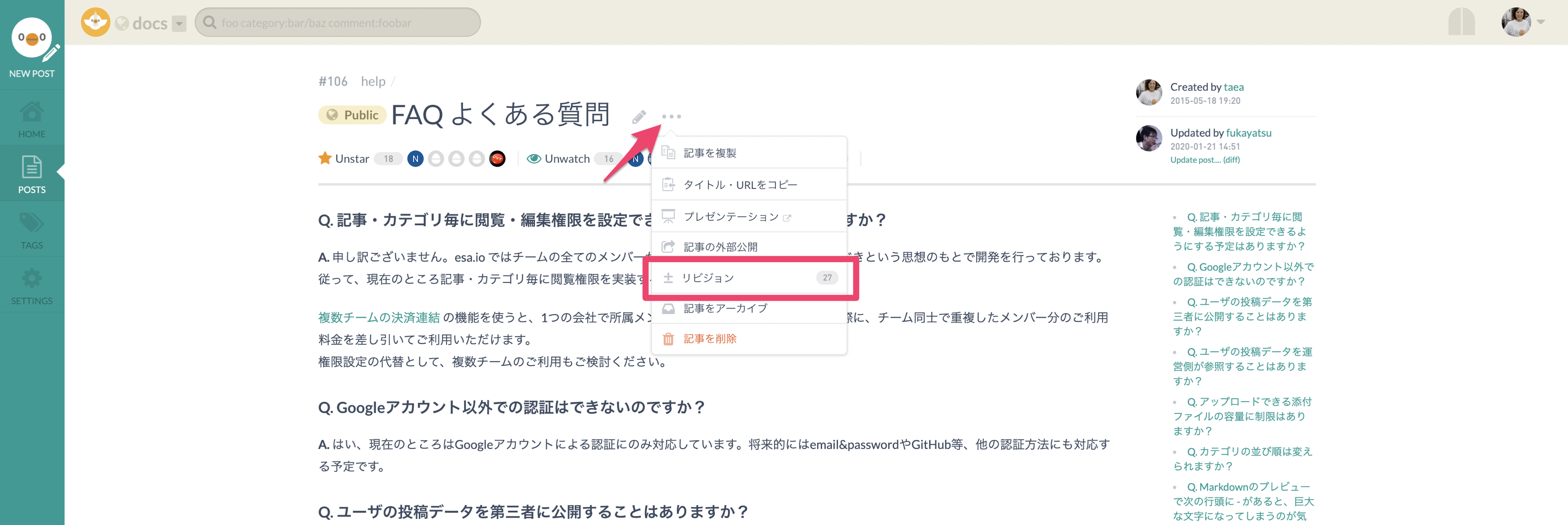
> ② 記事の Revision 一覧が表示されます。② 記事の Revision 一覧が表示されます。
URL: https://チーム名.esa.io/posts/記事番号/revisions
> ③ さかのぼりたいRevisionを選択してクリックします③ さかのぼりたいRevisionを選択してクリックします
(保存時に Change log をきちんと書いておくと、Revision 一覧で 各 Revision での更新内容がわかりやすくなり、便利です。)
> ④ 該当Revsion のページが表示されます④ 該当Revsion のページが表示されます
Revisionでの変更内容の差分もこのページで見ることができます。
URL: https://チーム名.esa.io/posts/記事番号/revisions/rev番号
差分を確認して、この Revision を最新の状態にして復元したい場合は、ページ右上の方にある 「Roll back to this revision」 のボタンをクリックします。
> ⑤ ロールバックします⑤ ロールバックします
この Revision を最新の状態にして、記事の編集画面が現れます。確認の上問題ない場合は、 "Save as WIP" または "Ship It!" の保存ボタンをクリックしてロールバック(復元)します。
ロールバックすると、この Revision 以降の変更は破棄されます。また、このロールバックした変更も1 revision として記録されます。
> Revsion (リビジョン) とは?Revsion (リビジョン) とは?
- 記事の変更・修正・保存の履歴を Revision と呼びます。
- esaでは、「Save as WIP」 もしくは、「Ship It」 ボタンを押して変更を保存するごとに、Revision が1つ作られます。
-
⌘+Sでクイックセーブした場合も Revision が作られますが、その後 「Save as WIP」 もしくは、「Ship It」 ボタン経由で保存すると、クイックセーブでの保存がまとめられ(Squash され) ます。
-
- 保存時に記した「Change log」が、Revision に付与されます。保存時に Change log にて変更内容を記述しておくと、ロールバックしたいとき、過去にさかのぼって変更内容を一覧するときなどに便利です。
- Revision は前後のものとまとめることができます(Squash)。詳しくはこちらをご覧ください。