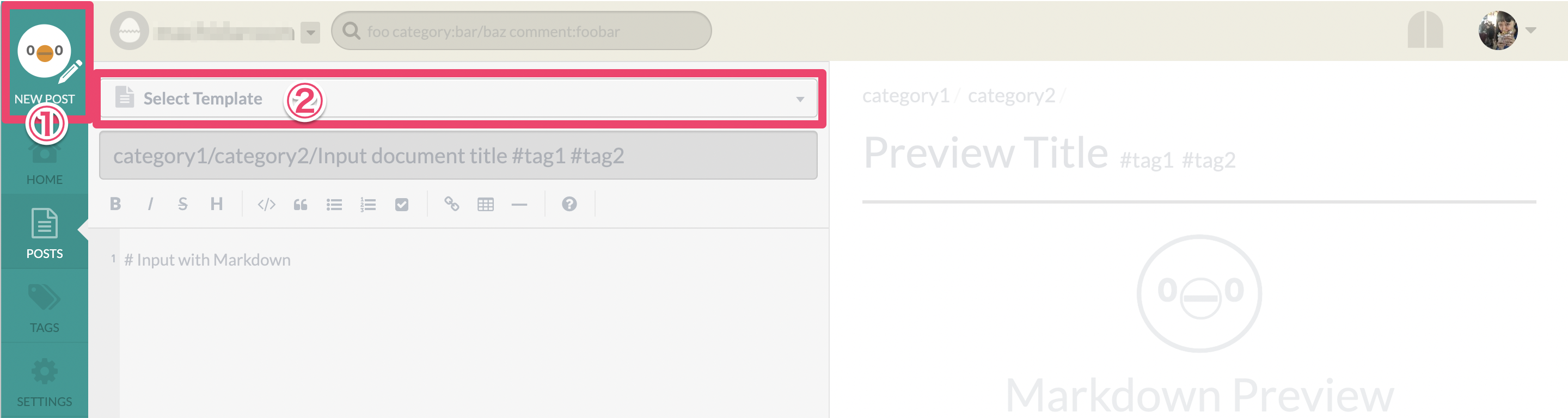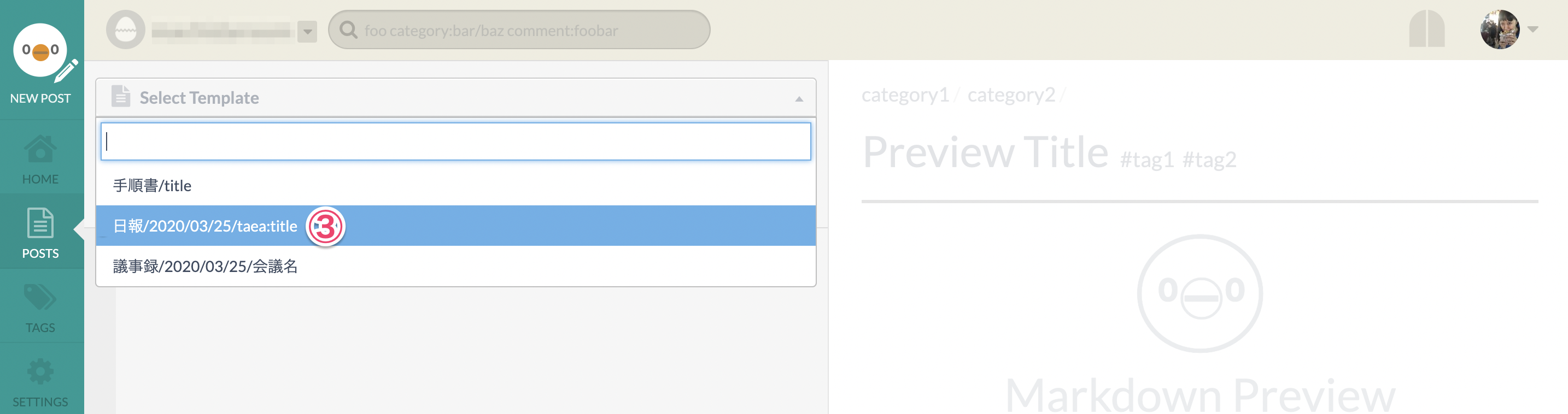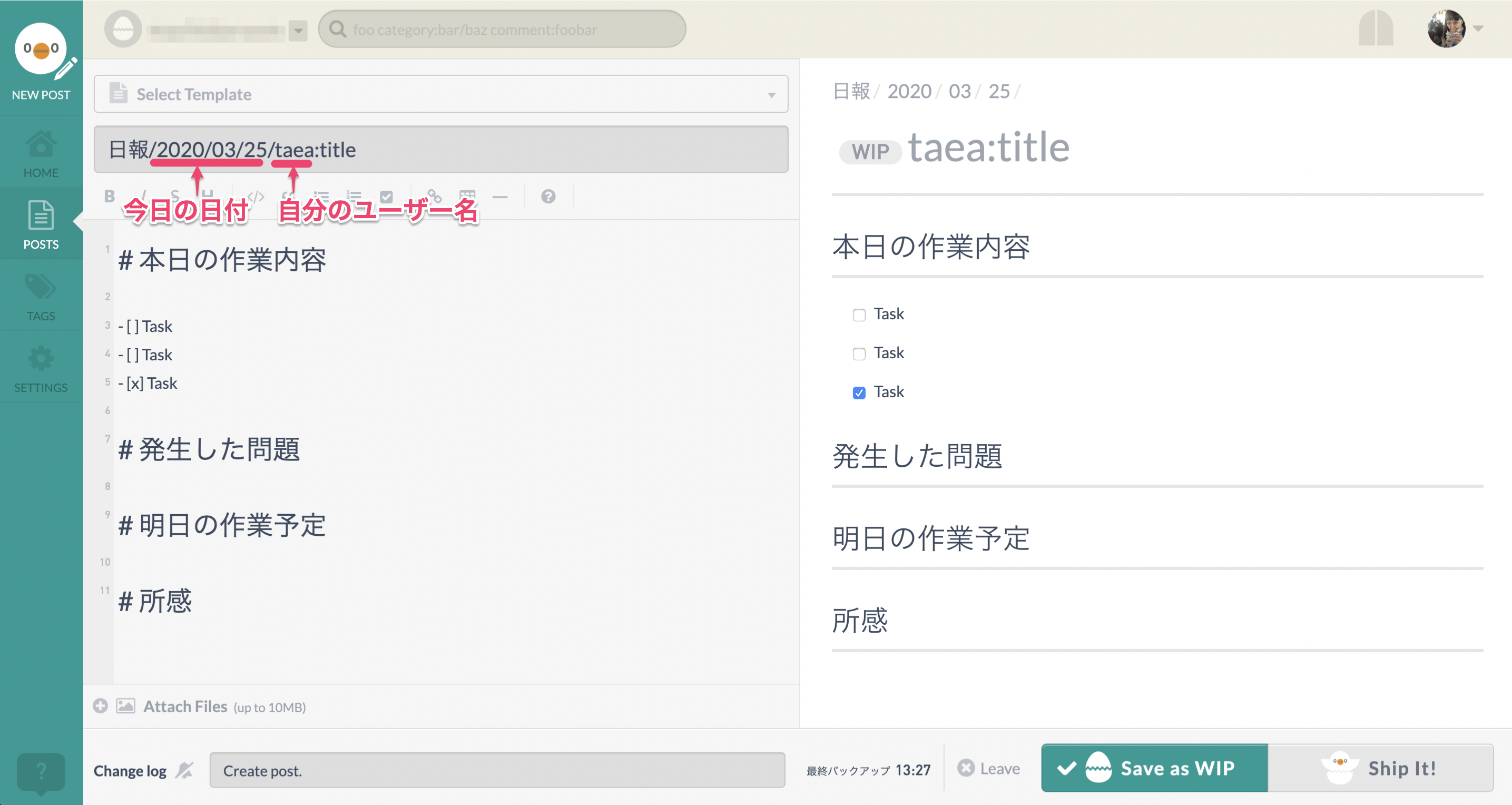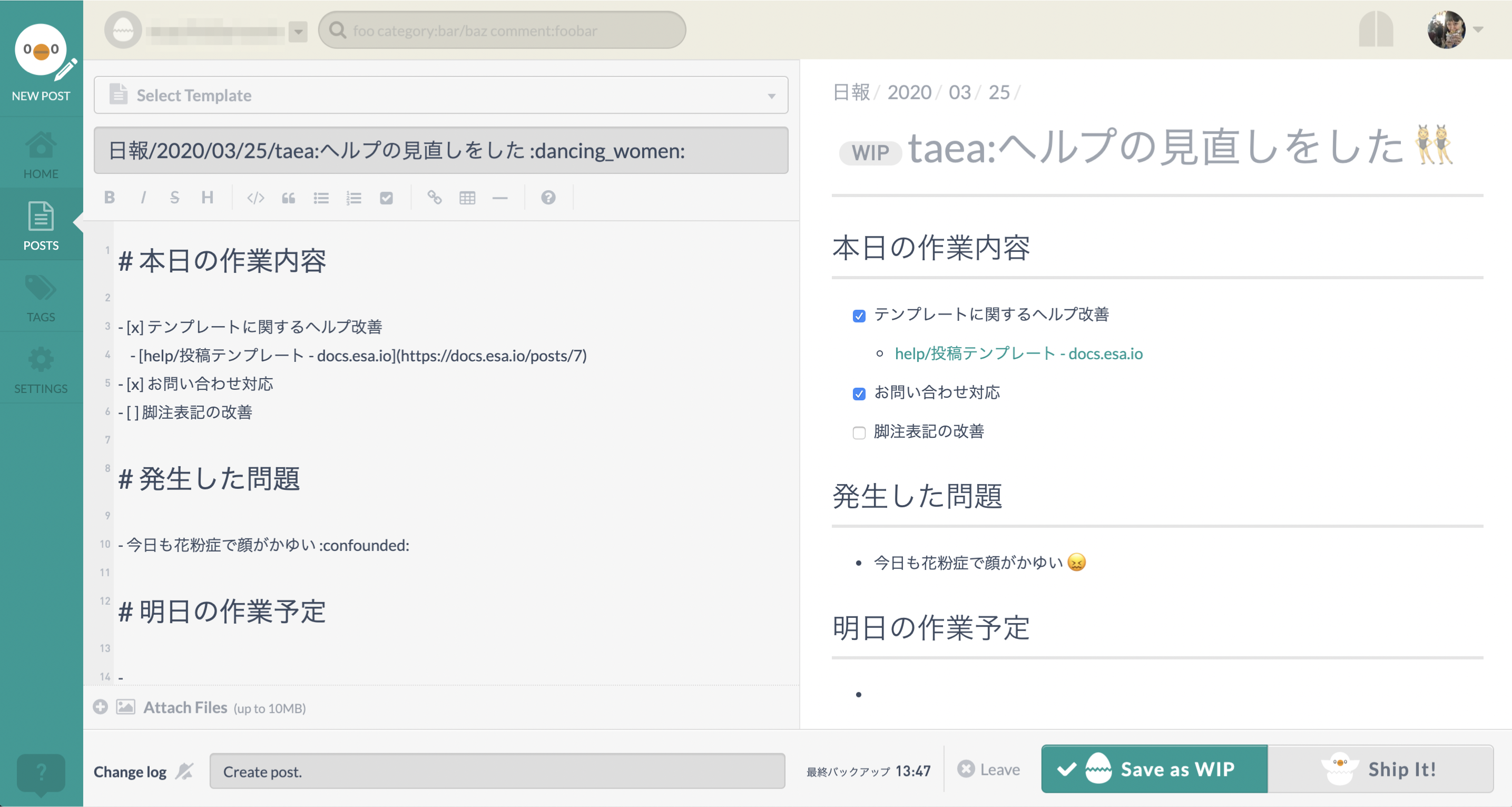> 投稿テンプレートについて投稿テンプレートについて
esaでは、よく使う記事のパターンを「テンプレート」として登録し、再利用することができます。
日報・議事録・手順書など、繰り返し投稿する記事の作成を効率化できる便利な機能です。
テンプレートはチーム共通で使えるほか、ユーザー個人専用テンプレートやカテゴリごとの自動適用設定など、柔軟なカスタマイズも可能です。
> テンプレートとは?テンプレートとは?
テンプレートとは、あらかじめ保存された「記事のひな形」のことです。
新しい投稿を作成する際にテンプレートを選ぶことで、内容が自動的に挿入され、タイトルや本文に日付・ユーザー名などの変数も利用できます。
esaでは、チーム作成時にあらかじめ以下の3種類のテンプレートが用意されています:
- 日報
- 議事録
- 手順書
これらは、Templates/ というカテゴリにある記事として保存されており、自由に編集・追加が可能です。
以下のような記事はテンプレートとして認識されません:
- タイトルが
READMEで始まる場合(大文字小文字問わず) - WIP(下書き)状態の記事
> 初期テンプレートの例初期テンプレートの例
| 日報テンプレート | 議事録テンプレート | 手順書テンプレート |
|---|---|---|
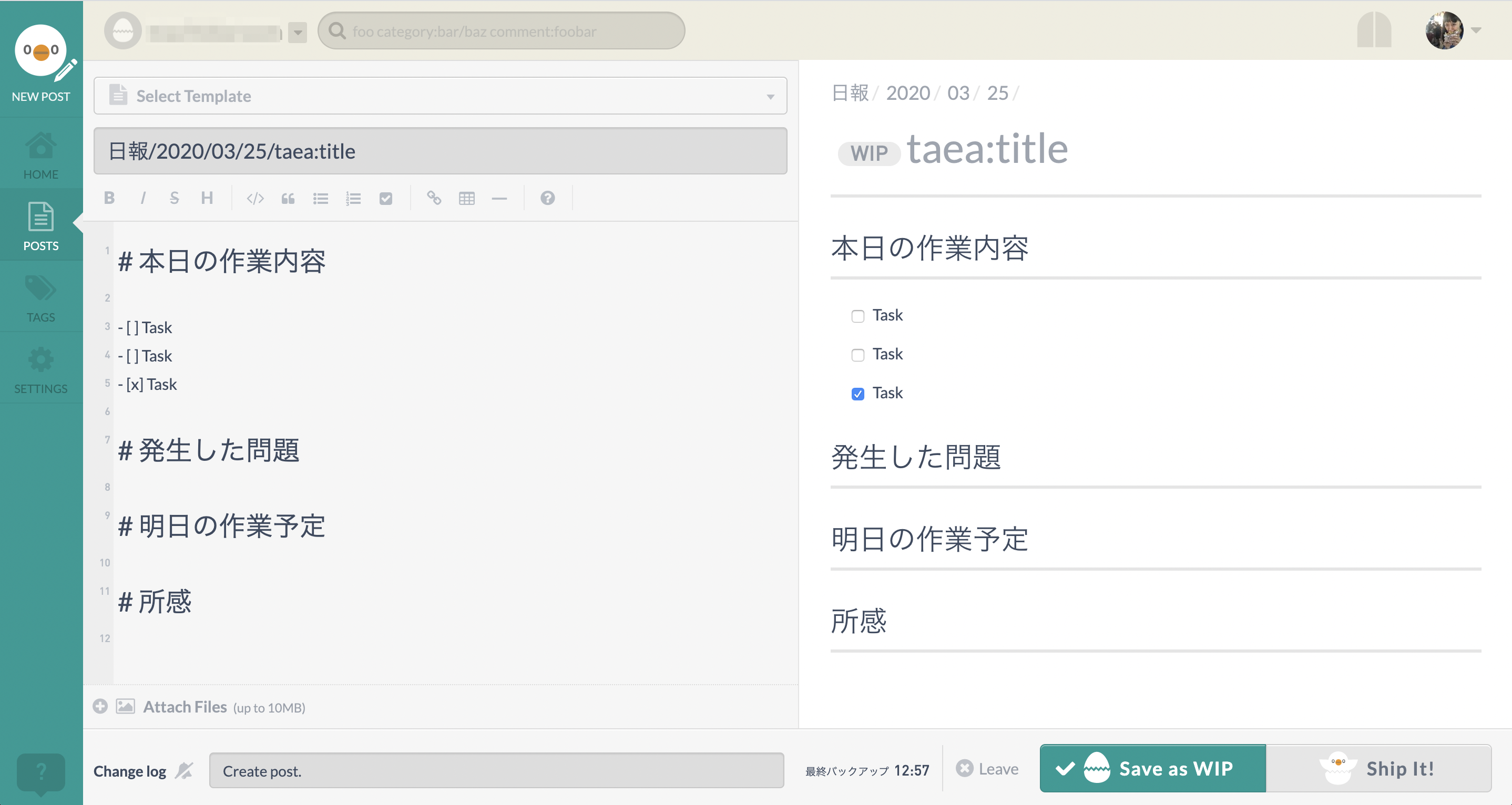 |
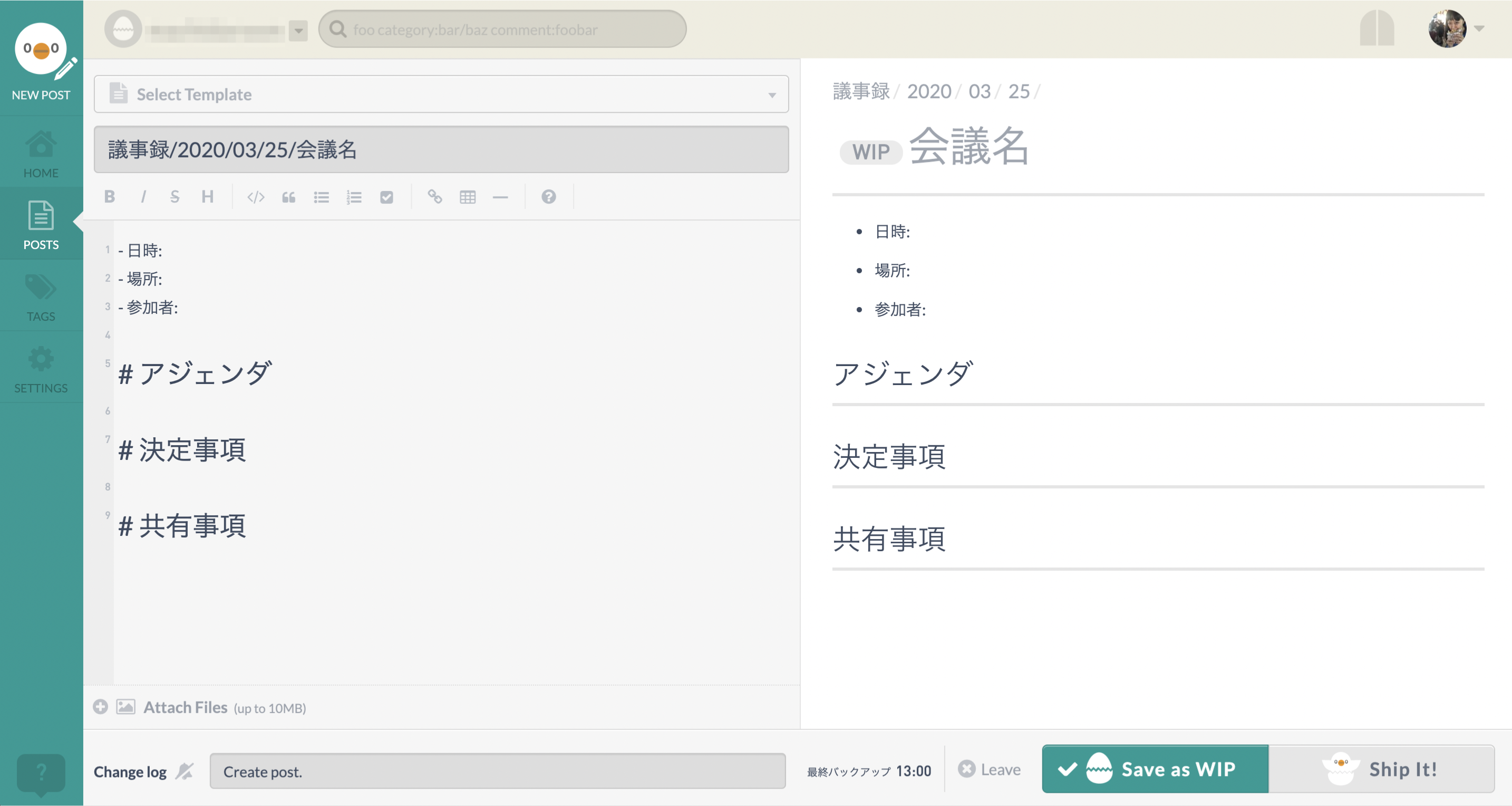 |
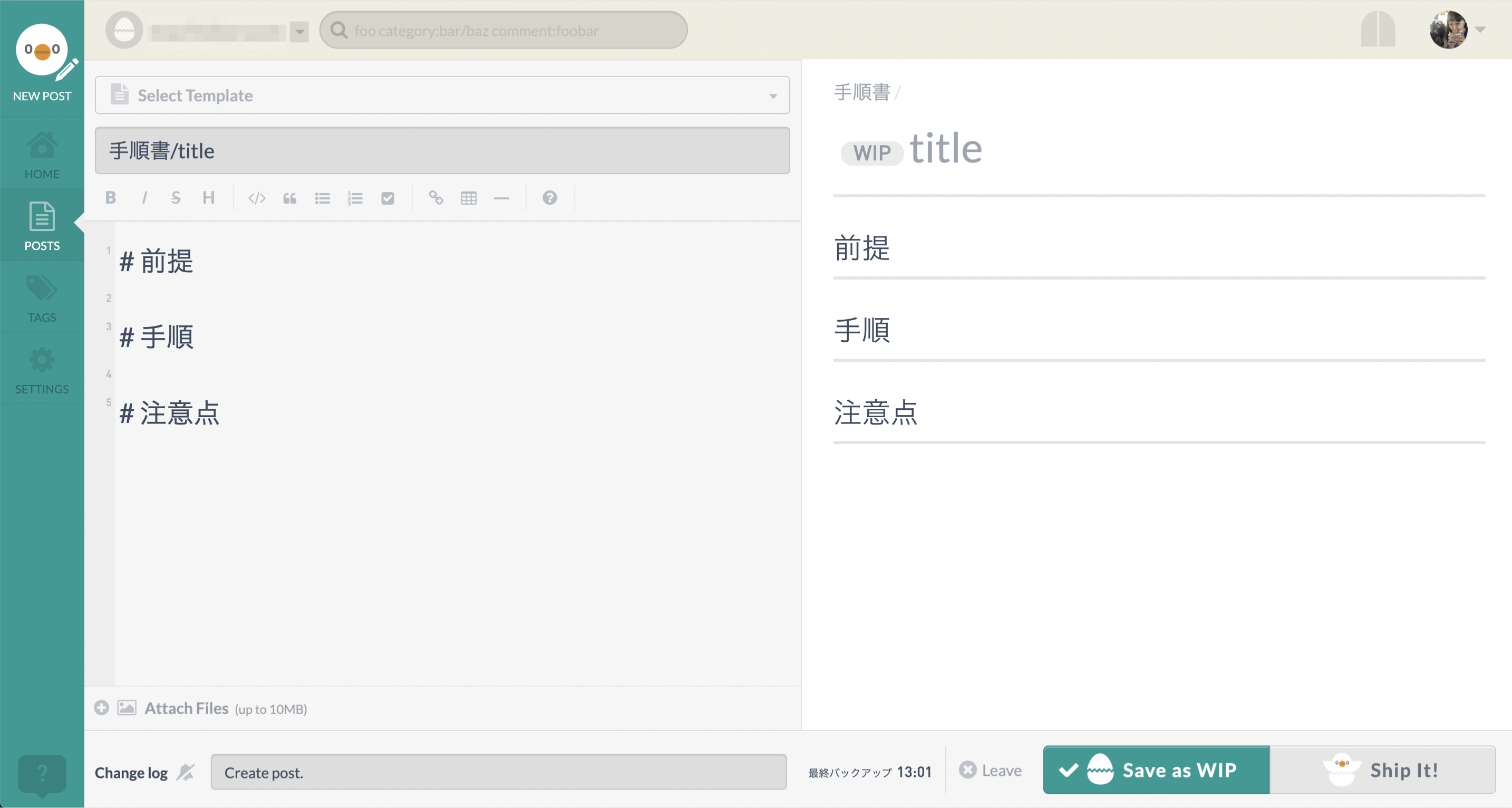 |
> テンプレートを使って記事を作成するテンプレートを使って記事を作成する
ここでは、「日報」テンプレートを使った記事の作成例を紹介します。
> 1. 新規投稿画面を開く1. 新規投稿画面を開く
左上メニューから "NEW POST" をクリックして、新規記事の作成画面を開きます。
> 2. テンプレートを選ぶ2. テンプレートを選ぶ
画面右上の "Select Template" をクリックすると、使用可能なテンプレート一覧が表示されます。
テンプレート選択は「新規投稿」の場合のみ利用できます(投稿済み記事の編集画面からは選択できません)
> 3. テンプレートを適用する3. テンプレートを適用する
テンプレート一覧から "日報" を選択します。
一覧はテキスト検索で絞り込むことも可能です。テンプレートが多い場合に便利です。
> 4. テンプレートが適用された状態で記事作成4. テンプレートが適用された状態で記事作成
テンプレートが適用されると、記事のタイトルや本文にテンプレートの内容が反映されます。
たとえば、タイトルには自動的に今日の日付とユーザー名が入力されます。
> 5. 記事を編集・投稿する5. 記事を編集・投稿する
テンプレートの内容を必要に応じて編集し、記事を投稿("Ship It!")します。
テンプレートについてさらに詳しく: #550: help/投稿テンプレートを新たに作る・カスタマイズする