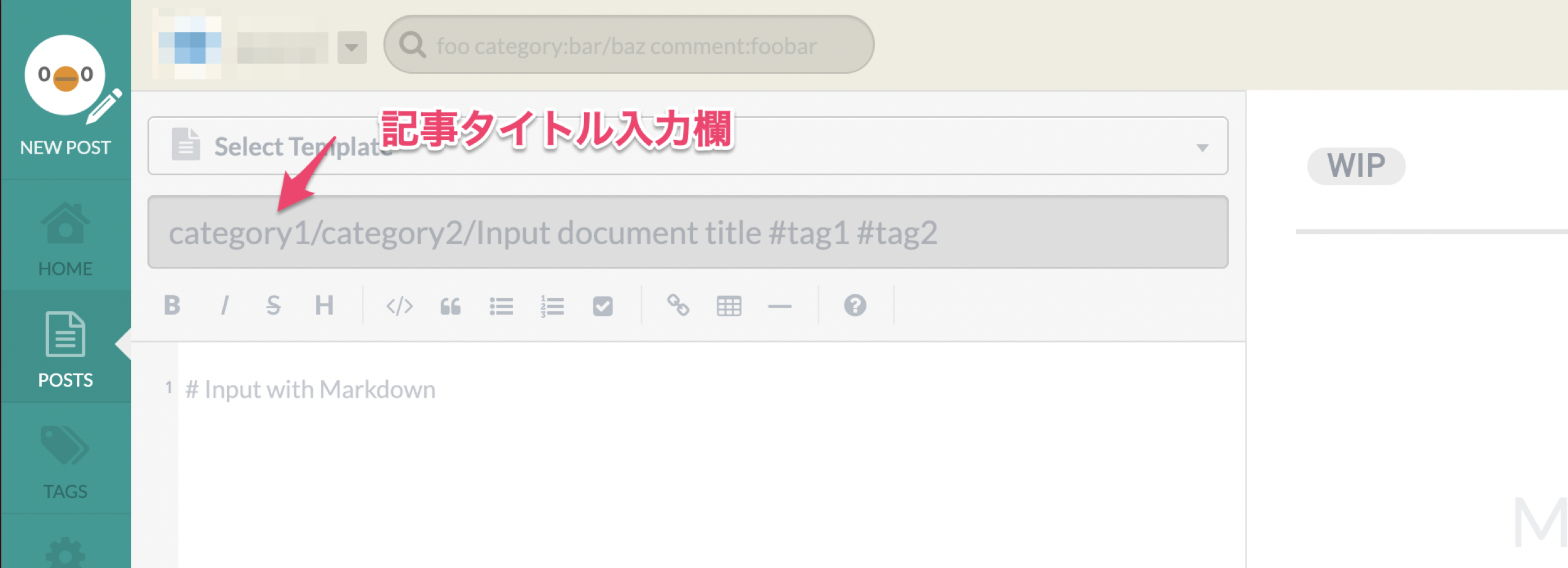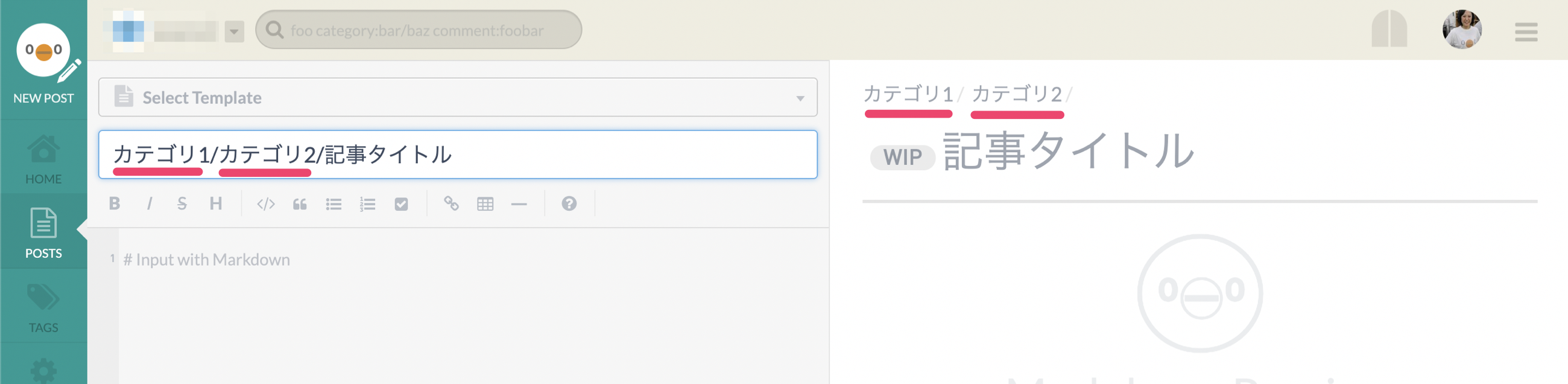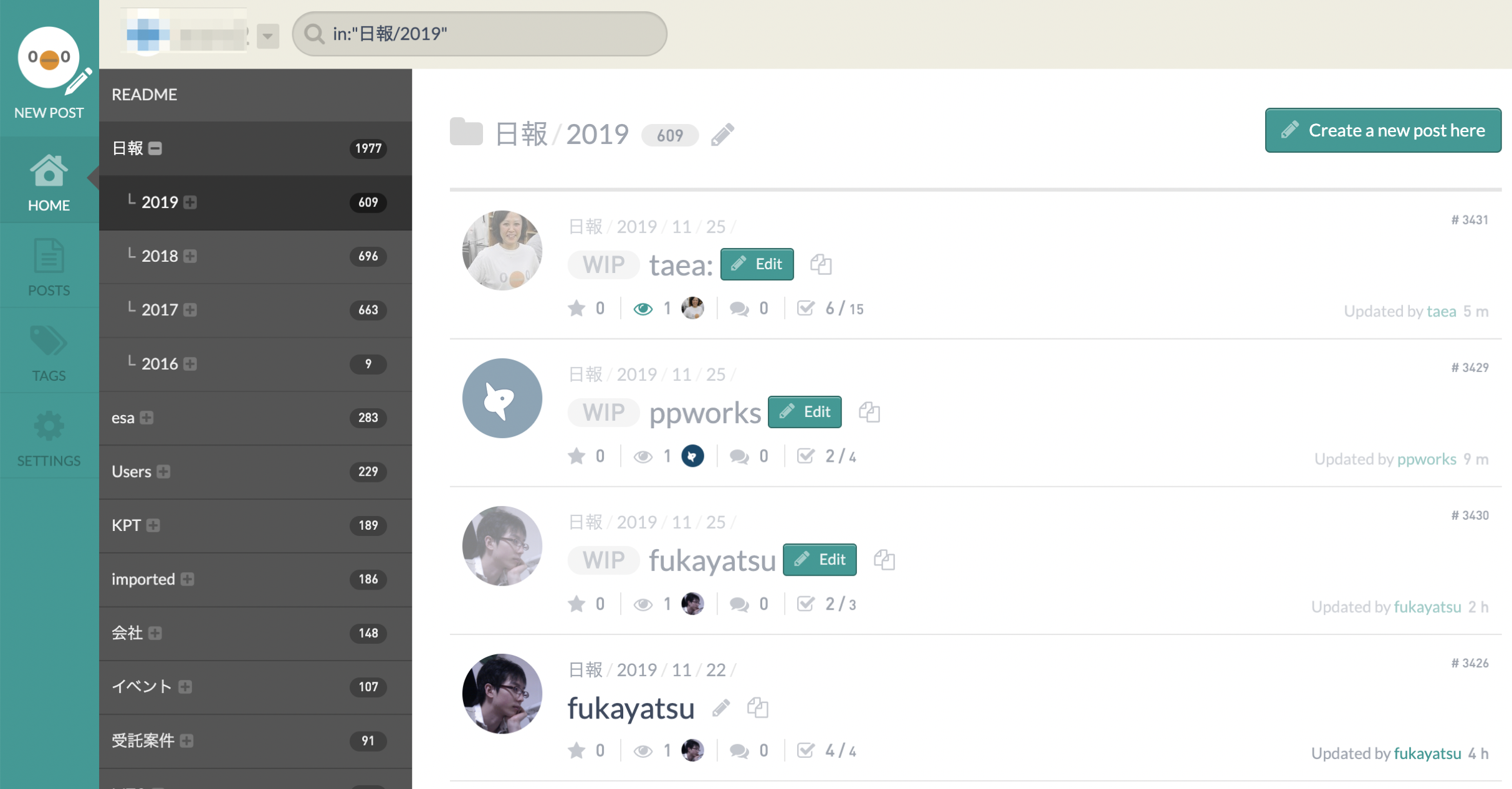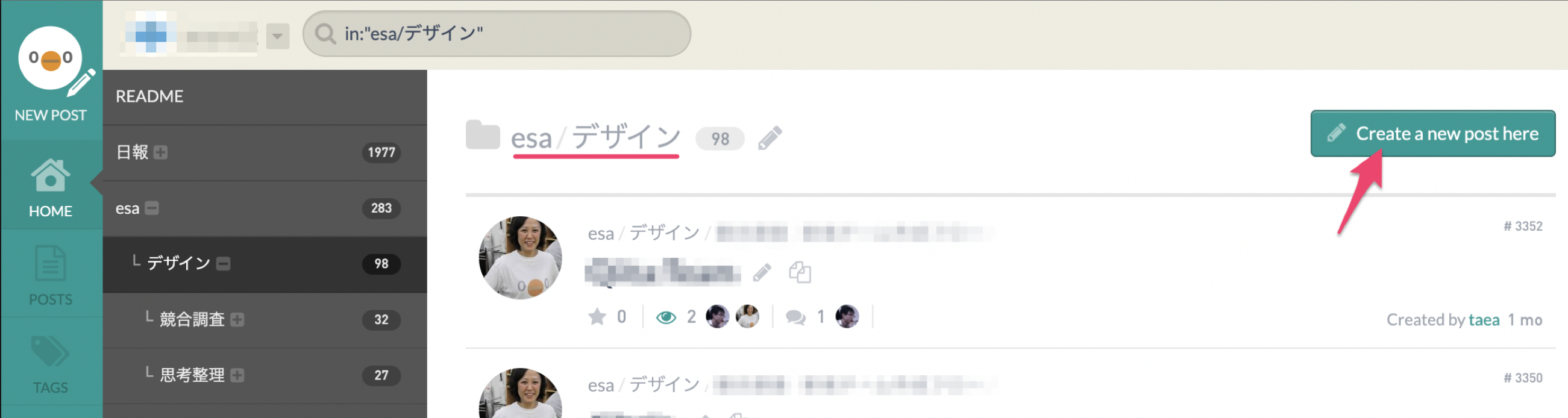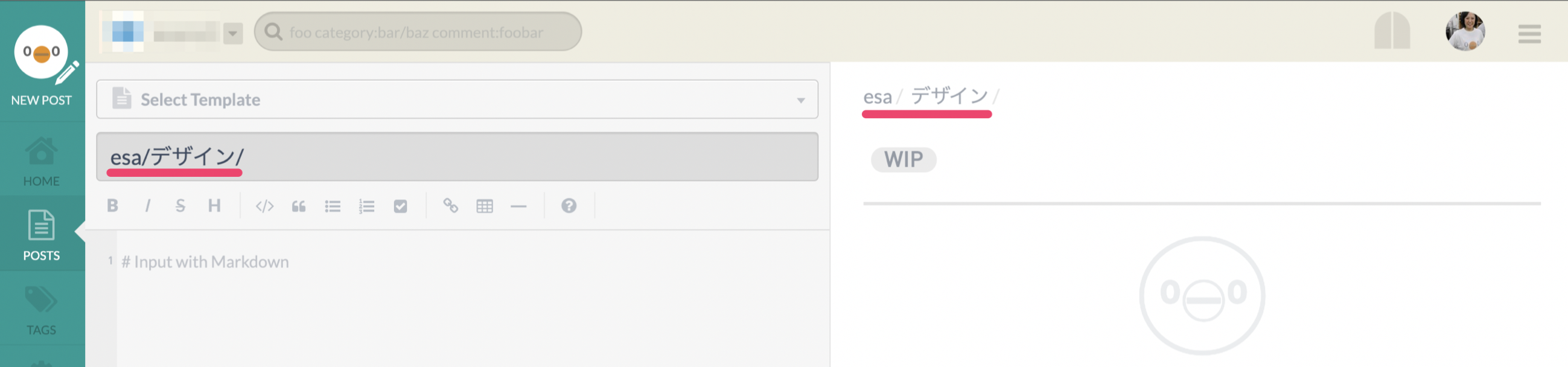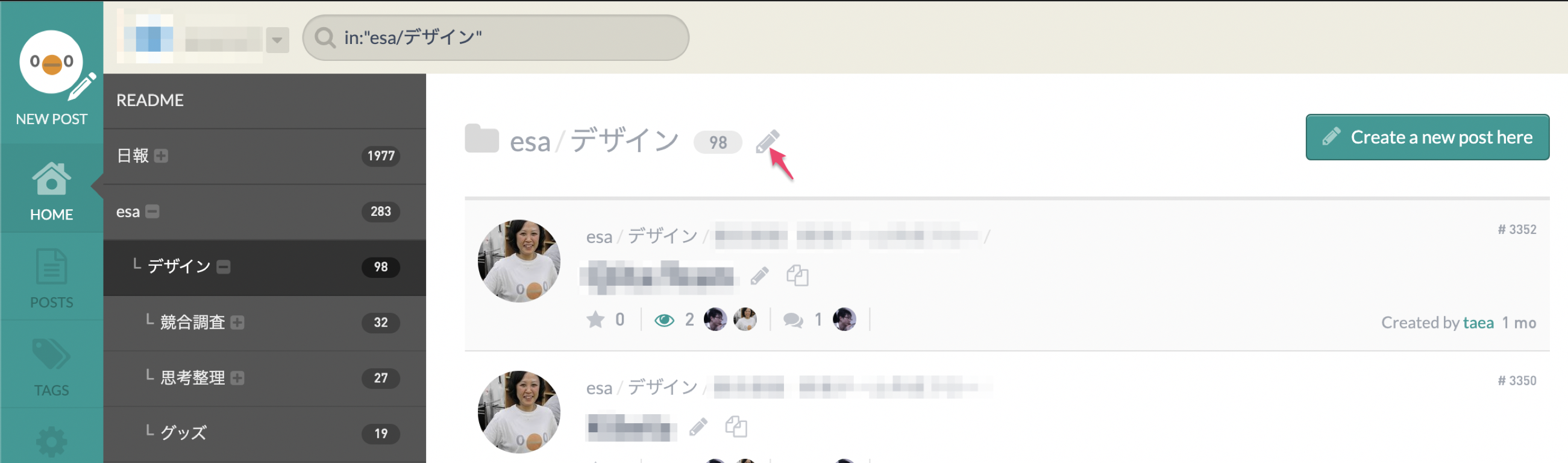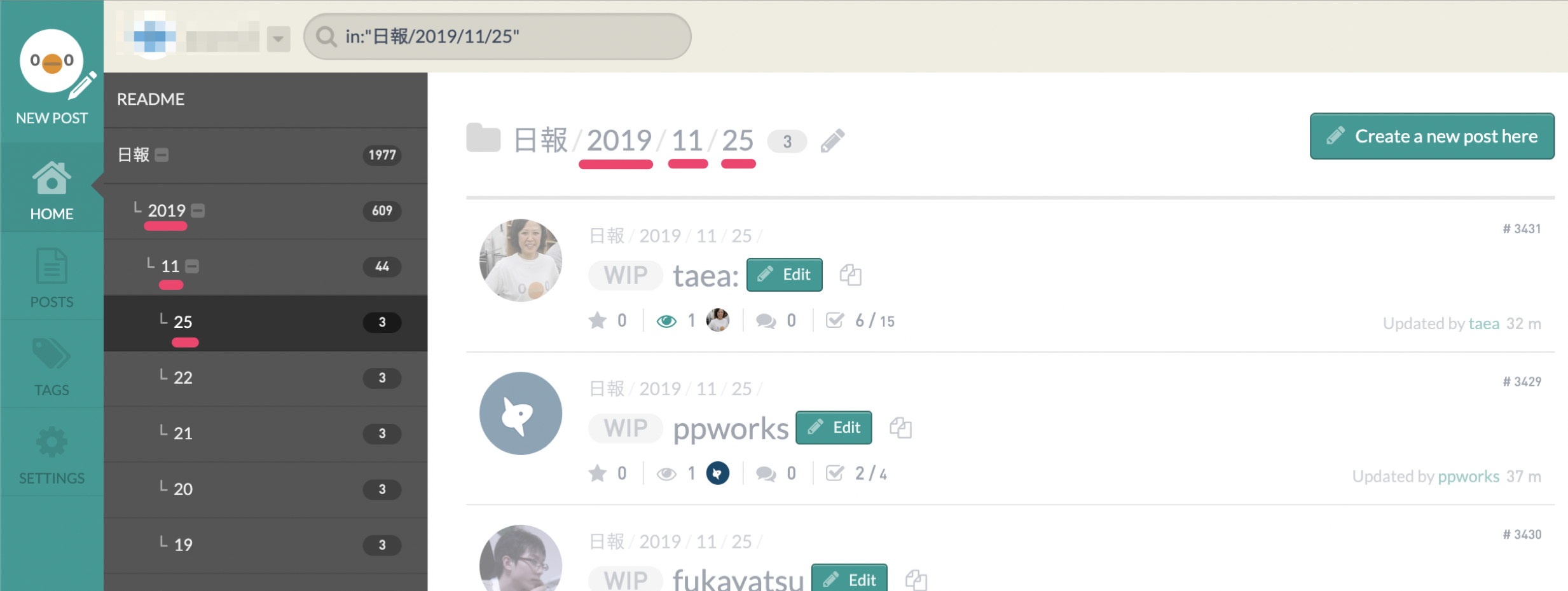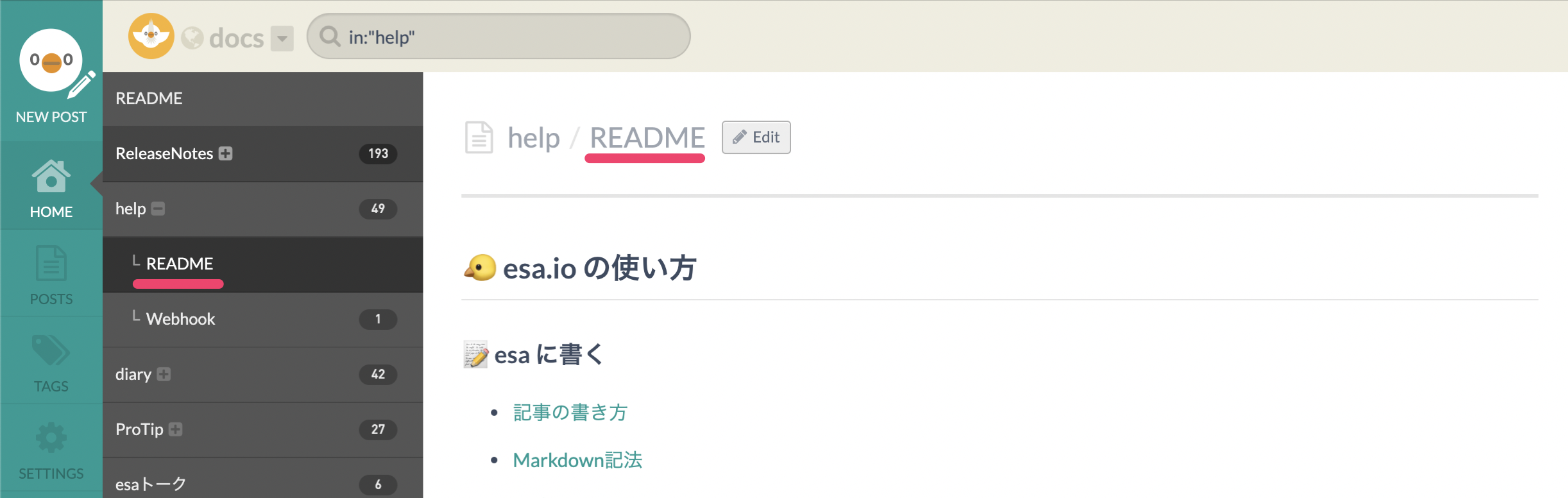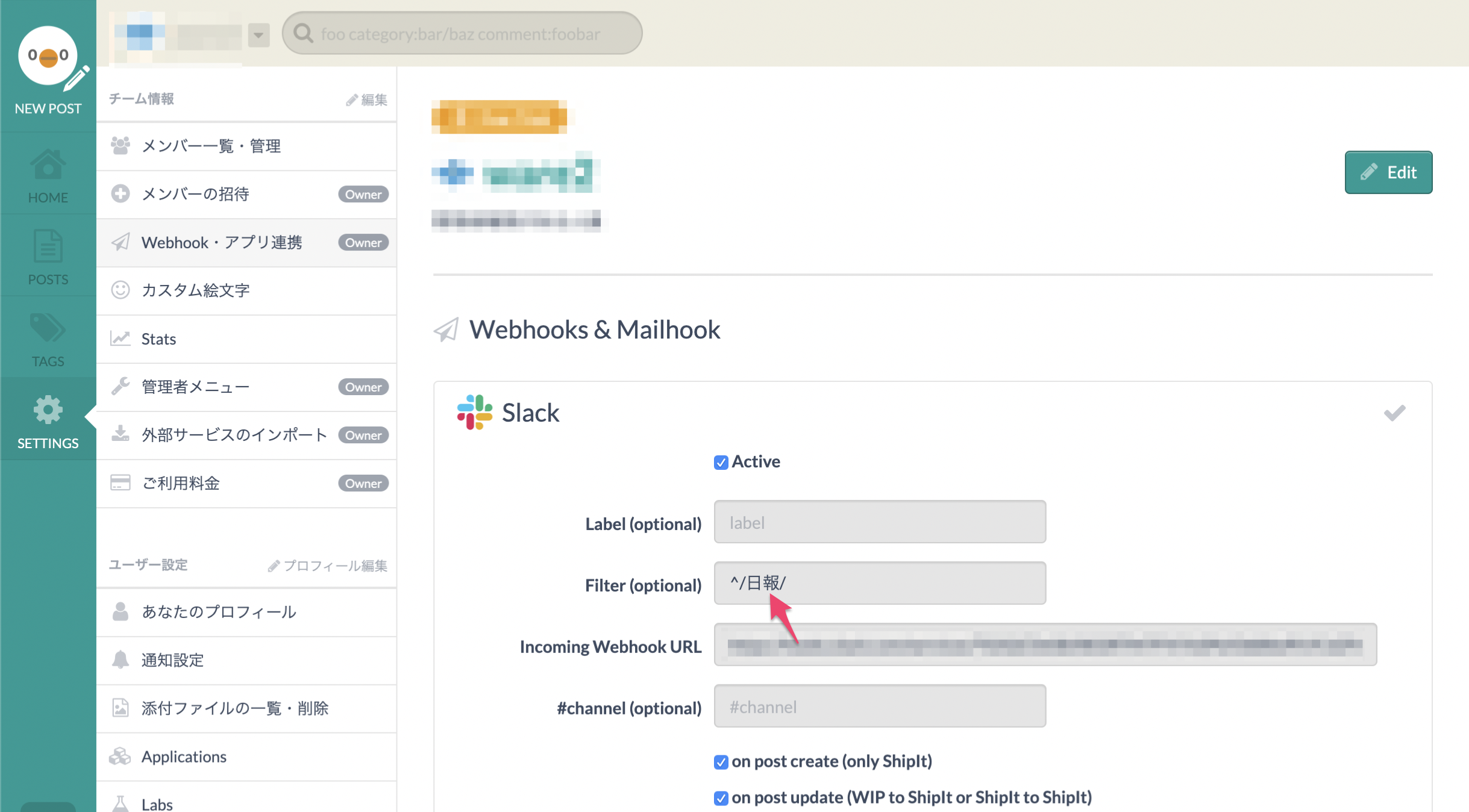Revisions rev19
esaでは、記事をカテゴリに分けて整理することができます。
記事を分野や部署ごとに整理したり、また日付をつけて整理することができます。
> 記事にカテゴリをつける記事にカテゴリをつける
記事のカテゴリ分けは、新規投稿画面 または 記事編集画面内にある、記事タイトル入力欄からできます。
記事タイトル入力欄に、半角の / (スラッシュ) 区切りでカテゴリを作ることができます。
- 例えば、下記のように記事タイトル入力欄に入力すると、
/以前の部分がカテゴリとして、最後の/以降の部分が記事タイトルとして入力されます。 - カテゴリは複数作ることができ、階層にすることができます。
> Homeでカテゴリ分けされた記事を閲覧するHomeでカテゴリ分けされた記事を閲覧する
- カテゴリ分けされた記事は、下図の様にHomeの左側のカテゴリメニューの中に整理されます。
- 記事の多いカテゴリの順で、Homeのカテゴリメニューにカテゴリが並びます。
- Homeの画面から、新規に空のカテゴリを作ることはできません。上記のように記事タイトル内にカテゴリを作成することで、新しいカテゴリが作られます。
> Home画面から特定のカテゴリに記事を作成するHome画面から特定のカテゴリに記事を作成する
Home画面でカテゴリを開いた時に、カテゴリ名の右側にある 「Create a new post here」 というボタンをクリックすると、そのカテゴリ名がセットされた新規投稿画面が開き、そのカテゴリ以下に記事を書くことができます。
> カテゴリ名を編集するカテゴリ名を編集する
Home画面でカテゴリを開いた時に、カテゴリ名の右側にある 「 鉛筆マーク」 をクリックすると、カテゴリ名が編集できます。
- ここからカテゴリを編集したときの更新は、記事の個別の更新履歴に反映されません。(最新の記事一覧にも反映されません)
- カテゴリ名の変更は、画面上に即座に反映されないことがあります。ブラウザを更新する等して、しばらくお待ちください。
> カテゴリに日付をつけて順番に整理するカテゴリに日付をつけて順番に整理する
カテゴリに日付をつけて、日付順に整理することができます。
- 上図のように
年/月/日/というカテゴリにすることによって、日付順に記事を整理することができます。- 一桁の月や日の場合は、
2019/01/02のように記述する必要があります
- 一桁の月や日の場合は、
- 日付のついたカテゴリは、日付順に降順でカテゴリメニューに表示されます(最新の日付順に並べることができます)
- 日報や議事録等、特定の日時に行われた物事を記録する用途に使うと便利です。
- 日付のついたカテゴリは "Flow" 情報として扱われ、検索での絞り込みに利用することができます。
> カテゴリに README を設定するカテゴリに README を設定する
カテゴリについてのまとめや解説を書く欄として、 「README」 を設定することができます。
- 上図のように、特定のカテゴリの下に 「README」 というタイトルの記事を作ることで設定できます。
- カテゴリに README が作られると、カテゴリ名のすぐ下に 「README」 というメニュー表示が現れ、そこから README の内容を見ることができます。
> 特定のカテゴリの記事を一括削除する特定のカテゴリの記事を一括削除する
特定のカテゴリ以下の記事を一括削除することができます。
この操作は、Owner 権限を持つメンバーのみが可能です。また操作は取り消しができませんのでご注意の上行ってください。
詳しい方法は下記を参照ください。
> 特定のカテゴリのみをWebhookで通知する特定のカテゴリのみをWebhookで通知する
Slackなどの外部ツールにWebhookを用いてesaの更新情報を通知する際に、特定のカテゴリのみを設定して通知することができます。
- Webhook 設定の 「Filter」 の欄から、正規表現でカテゴリをフィルタして通知することができます。
- 例えば 「日報」カテゴリのみを通知したい場合は、下図のように Filter の欄に
^/日報/と入れることで、 「日報」カテゴリ以下の記事の更新通知のみがWebhookで受け取れます
> 特殊なカテゴリ名特殊なカテゴリ名
esa には特殊な機能を持つカテゴリ名が存在します。
> "Templates/""Templates/"
「Templates」 という名前のカテゴリ以下に作られた記事は、記事の新規作成時のテンプレートとして利用されます。
> "Archived/""Archived/"
「Archived」 という名前のカテゴリ以下に作られた記事は、アーカイブされた記事として扱われます。
記事右上の「Clean Up」メニューからもアーカイブすることができます。
アーカイブすると、削除はされませんが検索結果で下位になる等、アクティブな記事と区別して扱うことができます。詳しくは下記リンクを参照ください。
> "Users/[スクリーンネーム]/""Users/[スクリーンネーム]/"
タイトルをつけずに新規投稿を保存した場合、"Users/[スクリーンネーム]/Untitled" というタイトルが自動的に付きます。
分類が難しい個人的なメモ等に、このカテゴリ名を利用するのもおすすめです。
参考: #294: ProTip/2018/12/06/タイトルなしでの保存で「Users/screen_name/Untitled」で保存される
esaでは、記事をカテゴリに分けて整理することができます。
記事を分野や部署ごとに整理したり、また日付をつけて整理することができます。
## 記事にカテゴリをつける
記事のカテゴリ分けは、新規投稿画面 または 記事編集画面内にある、記事タイトル入力欄からできます。
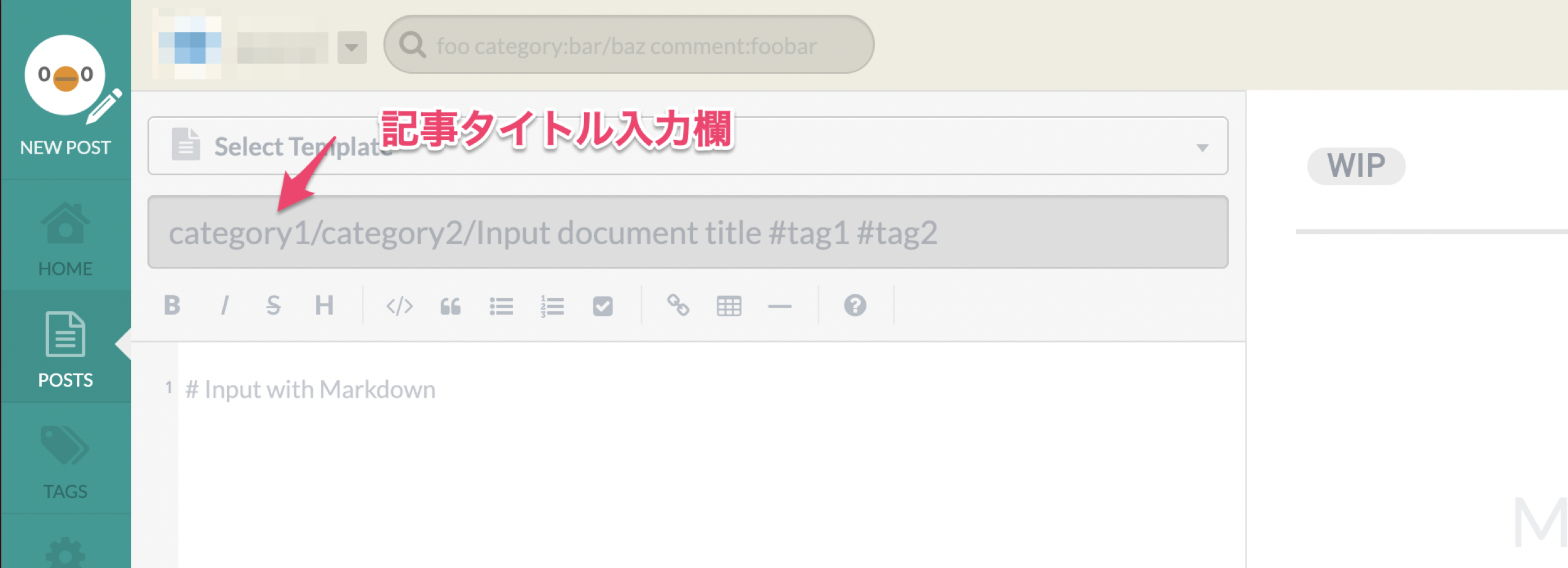
記事タイトル入力欄に、半角の `/` (スラッシュ) 区切りでカテゴリを作ることができます。
- 例えば、下記のように記事タイトル入力欄に入力すると、`/` 以前の部分がカテゴリとして、最後の`/` 以降の部分が記事タイトルとして入力されます。
- カテゴリは複数作ることができ、階層にすることができます。
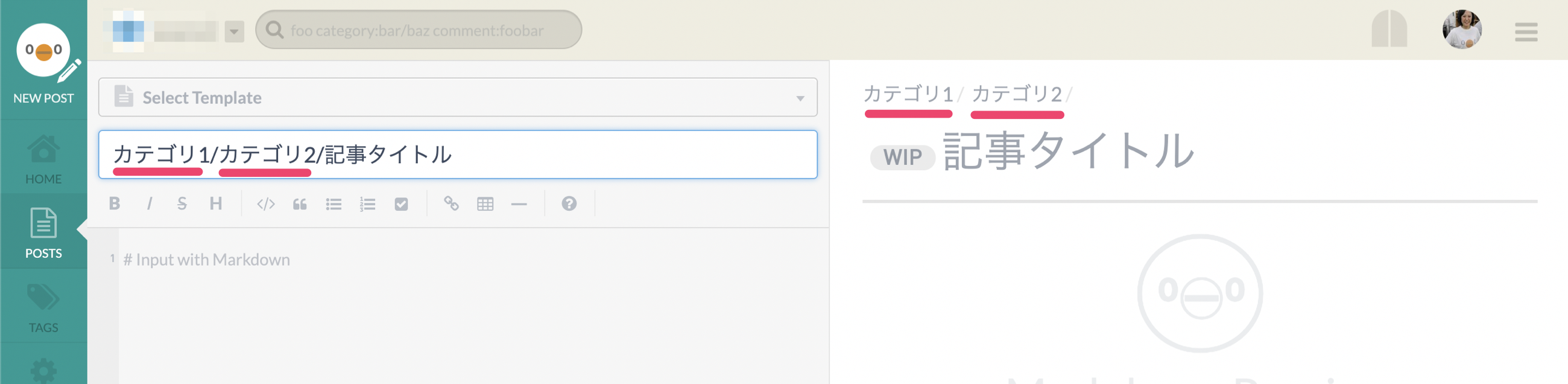
## Homeでカテゴリ分けされた記事を閲覧する
- カテゴリ分けされた記事は、下図の様にHomeの左側のカテゴリメニューの中に整理されます。
- 記事の多いカテゴリの順で、Homeのカテゴリメニューにカテゴリが並びます。
- Homeの画面から、新規に空のカテゴリを作ることはできません。上記のように記事タイトル内にカテゴリを作成することで、新しいカテゴリが作られます。
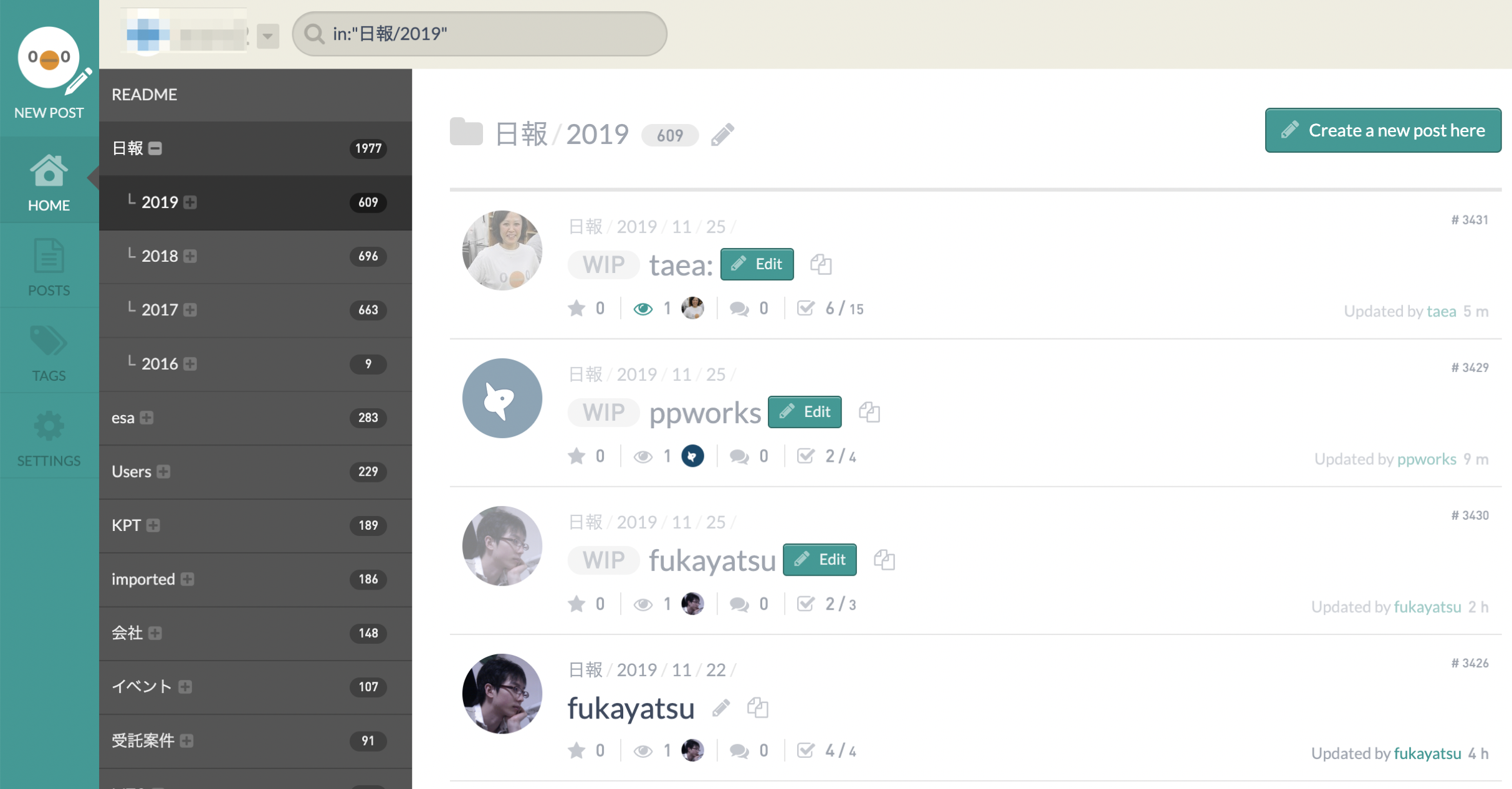
## Home画面から特定のカテゴリに記事を作成する
Home画面でカテゴリを開いた時に、カテゴリ名の右側にある __「Create a new post here」__ というボタンをクリックすると、そのカテゴリ名がセットされた新規投稿画面が開き、そのカテゴリ以下に記事を書くことができます。
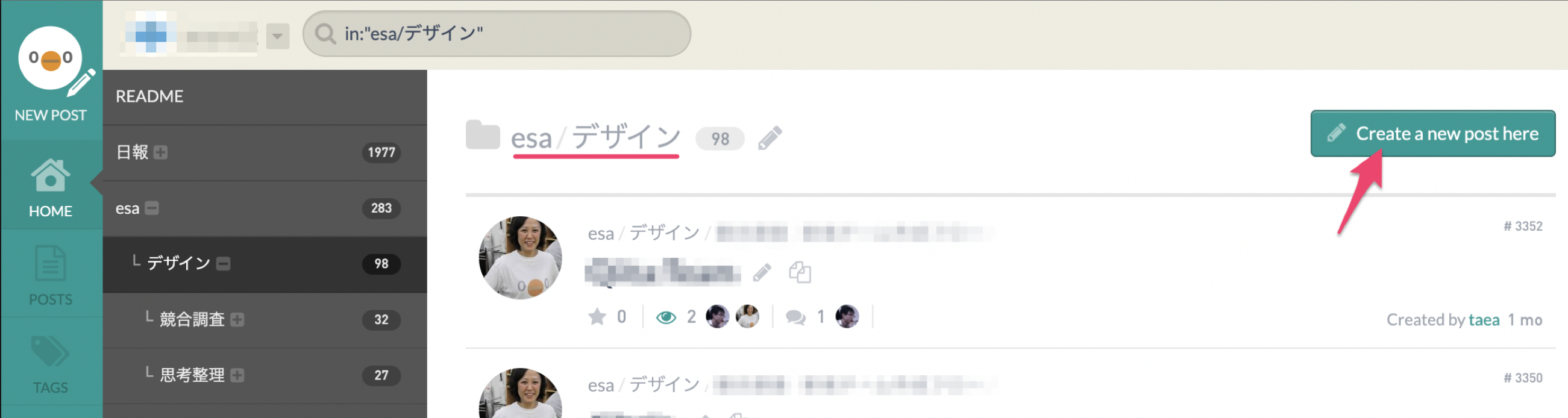
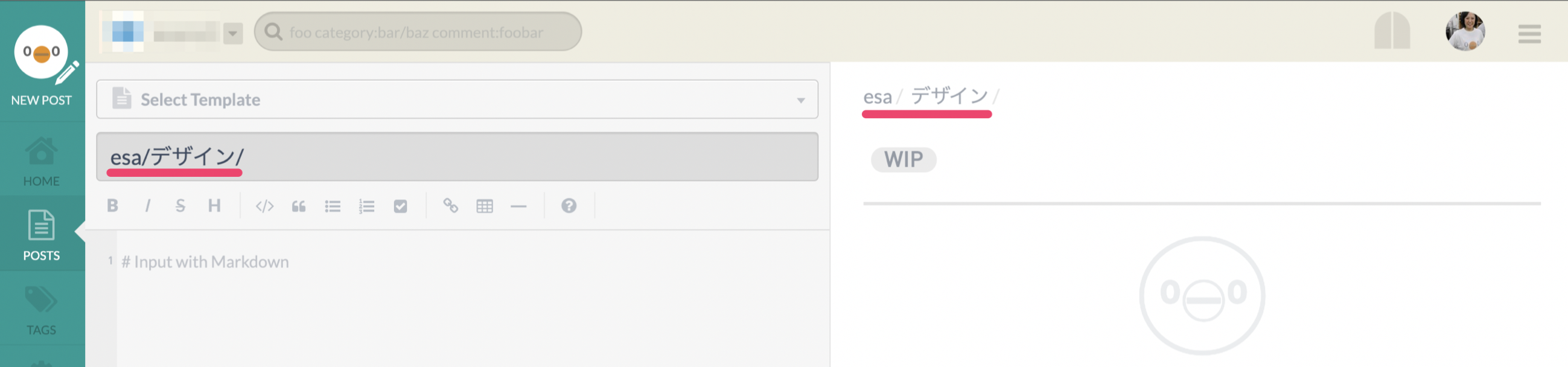
## カテゴリ名を編集する
Home画面でカテゴリを開いた時に、カテゴリ名の右側にある __「<i class="fa fa-pencil"></i> 鉛筆マーク」__ をクリックすると、カテゴリ名が編集できます。
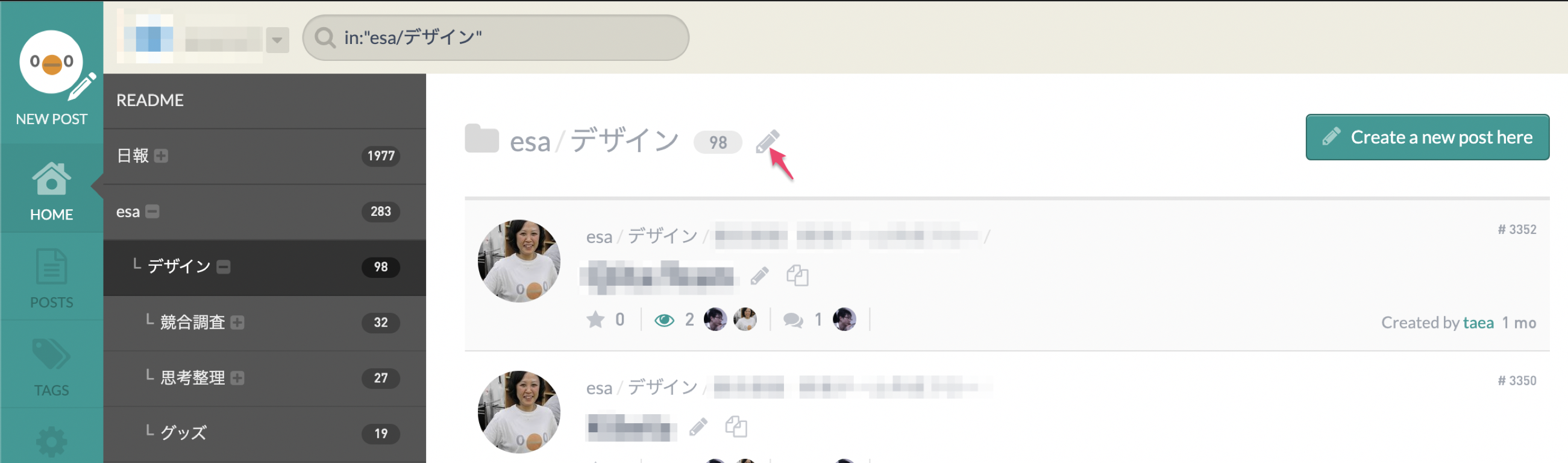

- ここからカテゴリを編集したときの更新は、記事の個別の更新履歴に反映されません。(最新の記事一覧にも反映されません)
- カテゴリ名の変更は、画面上に即座に反映されないことがあります。ブラウザを更新する等して、しばらくお待ちください。
## カテゴリに日付をつけて順番に整理する
カテゴリに日付をつけて、日付順に整理することができます。
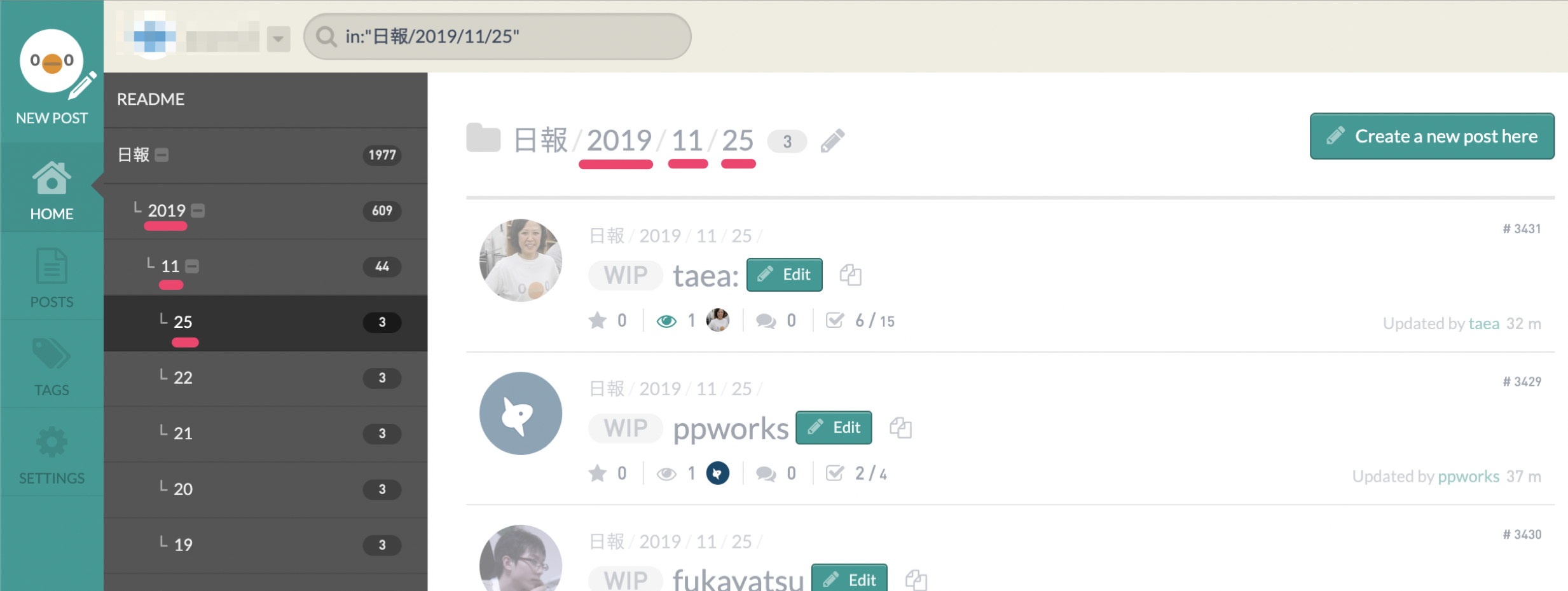

- 上図のように `年/月/日/` というカテゴリにすることによって、日付順に記事を整理することができます。
- 一桁の月や日の場合は、 `2019/01/02` のように記述する必要があります
- 日付のついたカテゴリは、日付順に降順でカテゴリメニューに表示されます(最新の日付順に並べることができます)
- 日報や議事録等、特定の日時に行われた物事を記録する用途に使うと便利です。
- 日付のついたカテゴリは "Flow" 情報として扱われ、検索での絞り込みに利用することができます。
- 参考: [ProTip/2018/12/13/記事のStock・Flowの分類と検索 ](https://docs.esa.io/posts/298)
## カテゴリに README を設定する
カテゴリについてのまとめや解説を書く欄として、 __「README」__ を設定することができます。

- 上図のように、特定のカテゴリの下に __「README」__ というタイトルの記事を作ることで設定できます。
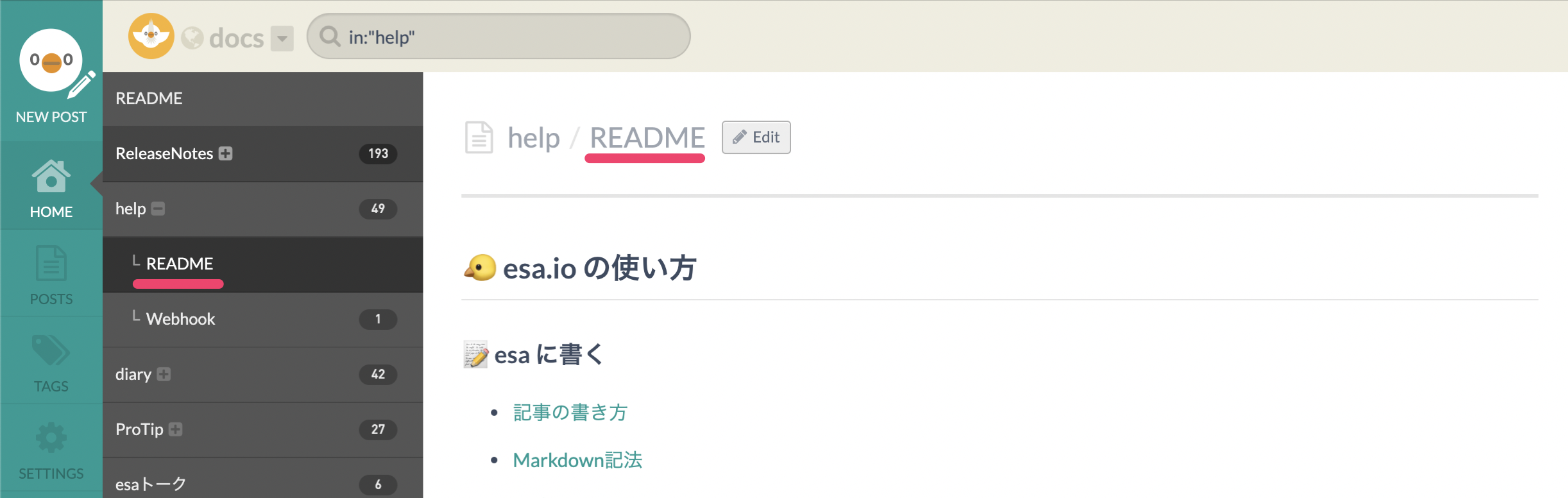
- カテゴリに README が作られると、カテゴリ名のすぐ下に __「README」__ というメニュー表示が現れ、そこから README の内容を見ることができます。
## 特定のカテゴリの記事を一括削除する
特定のカテゴリ以下の記事を一括削除することができます。
この操作は、Owner 権限を持つメンバーのみが可能です。また操作は取り消しができませんのでご注意の上行ってください。
詳しい方法は下記を参照ください。
- 参考: [help/特定のカテゴリの記事を一括削除する](/posts/330)
## 特定のカテゴリのみをWebhookで通知する
Slackなどの外部ツールにWebhookを用いてesaの更新情報を通知する際に、特定のカテゴリのみを設定して通知することができます。
- Webhook 設定の __「Filter」__ の欄から、正規表現でカテゴリをフィルタして通知することができます。
- 例えば 「日報」カテゴリのみを通知したい場合は、下図のように Filter の欄に `^/日報/` と入れることで、 「日報」カテゴリ以下の記事の更新通知のみがWebhookで受け取れます
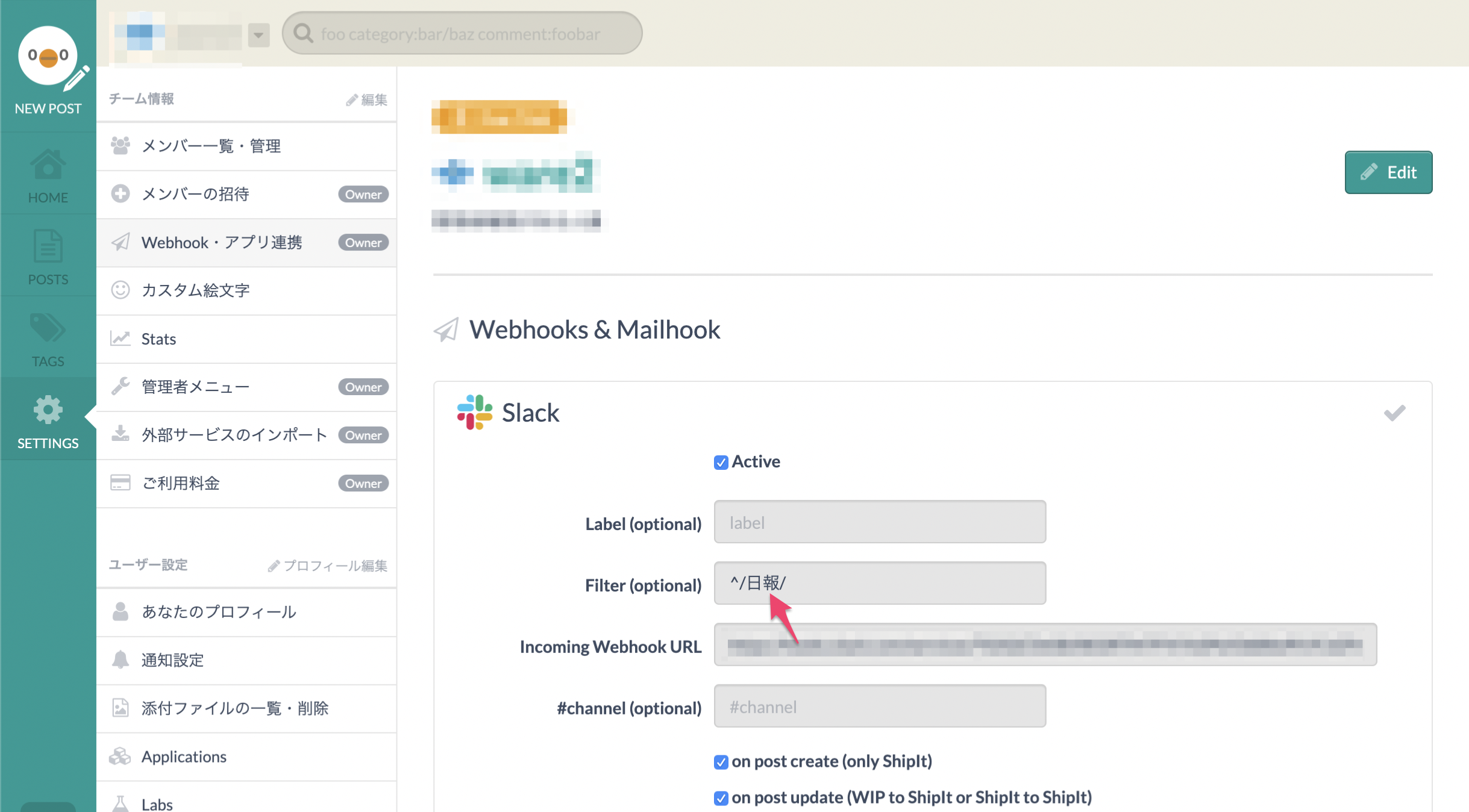
- 参考: [#10: help/チャットやメールとの連携・Webhook・Mailhook](/posts/10)
## 特殊なカテゴリ名
esa には特殊な機能を持つカテゴリ名が存在します。
### "Templates/"
__「Templates」__ という名前のカテゴリ以下に作られた記事は、記事の新規作成時のテンプレートとして利用されます。
- 参考: [#7: help/投稿テンプレート](/posts/7)
### "Archived/"
__「Archived」__ という名前のカテゴリ以下に作られた記事は、アーカイブされた記事として扱われます。
記事右上の「Clean Up」メニューからもアーカイブすることができます。
アーカイブすると、削除はされませんが検索結果で下位になる等、アクティブな記事と区別して扱うことができます。詳しくは下記リンクを参照ください。
- 参考: [#107: help/記事の削除・アーカイブ](/posts/107)
### "Users/[スクリーンネーム]/"
- タイトルをつけずに新規投稿を保存した場合、"Users/[スクリーンネーム]/Untitled" というタイトルが自動的に付きます。
- 分類が難しい個人的なメモ等に、このカテゴリ名を利用するのもおすすめです。
- 参考: [#294: ProTip/2018/12/06/タイトルなしでの保存で「Users/screen_name/Untitled」で保存される](/posts/294)
esaでは、記事をカテゴリに分けて整理することができます。
記事を分野や部署ごとに整理したり、また日付をつけて整理することができます。
> 記事にカテゴリをつける記事にカテゴリをつける
記事のカテゴリ分けは、新規投稿画面 または 記事編集画面内にある、記事タイトル入力欄からできます。
記事タイトル入力欄に、半角の / (スラッシュ) 区切りでカテゴリを作ることができます。
- 例えば、下記のように記事タイトル入力欄に入力すると、
/以前の部分がカテゴリとして、最後の/以降の部分が記事タイトルとして入力されます。 - カテゴリは複数作ることができ、階層にすることができます。
> Homeでカテゴリ分けされた記事を閲覧するHomeでカテゴリ分けされた記事を閲覧する
- カテゴリ分けされた記事は、下図の様にHomeの左側のカテゴリメニューの中に整理されます。
- 記事の多いカテゴリの順で、Homeのカテゴリメニューにカテゴリが並びます。
- Homeの画面から、新規に空のカテゴリを作ることはできません。上記のように記事タイトル内にカテゴリを作成することで、新しいカテゴリが作られます。
> Home画面から特定のカテゴリに記事を作成するHome画面から特定のカテゴリに記事を作成する
Home画面でカテゴリを開いた時に、カテゴリ名の右側にある 「Create a new post here」 というボタンをクリックすると、そのカテゴリ名がセットされた新規投稿画面が開き、そのカテゴリ以下に記事を書くことができます。
> カテゴリ名を編集するカテゴリ名を編集する
Home画面でカテゴリを開いた時に、カテゴリ名の右側にある 「 鉛筆マーク」 をクリックすると、カテゴリ名が編集できます。
- ここからカテゴリを編集したときの更新は、記事の個別の更新履歴に反映されません。(最新の記事一覧にも反映されません)
- カテゴリ名の変更は、画面上に即座に反映されないことがあります。ブラウザを更新する等して、しばらくお待ちください。
> カテゴリに日付をつけて順番に整理するカテゴリに日付をつけて順番に整理する
カテゴリに日付をつけて、日付順に整理することができます。
- 上図のように
年/月/日/というカテゴリにすることによって、日付順に記事を整理することができます。- 一桁の月や日の場合は、
2019/01/02のように記述する必要があります
- 一桁の月や日の場合は、
- 日付のついたカテゴリは、日付順に降順でカテゴリメニューに表示されます(最新の日付順に並べることができます)
- 日報や議事録等、特定の日時に行われた物事を記録する用途に使うと便利です。
- 日付のついたカテゴリは "Flow" 情報として扱われ、検索での絞り込みに利用することができます。
> カテゴリに README を設定するカテゴリに README を設定する
カテゴリについてのまとめや解説を書く欄として、 「README」 を設定することができます。
- 上図のように、特定のカテゴリの下に 「README」 というタイトルの記事を作ることで設定できます。
- カテゴリに README が作られると、カテゴリ名のすぐ下に 「README」 というメニュー表示が現れ、そこから README の内容を見ることができます。
> 特定のカテゴリの記事を一括削除する特定のカテゴリの記事を一括削除する
特定のカテゴリ以下の記事を一括削除することができます。
この操作は、Owner 権限を持つメンバーのみが可能です。また操作は取り消しができませんのでご注意の上行ってください。
詳しい方法は下記を参照ください。
> 特定のカテゴリのみをWebhookで通知する特定のカテゴリのみをWebhookで通知する
Slackなどの外部ツールにWebhookを用いてesaの更新情報を通知する際に、特定のカテゴリのみを設定して通知することができます。
- Webhook 設定の 「Filter」 の欄から、正規表現でカテゴリをフィルタして通知することができます。
- 例えば 「日報」カテゴリのみを通知したい場合は、下図のように Filter の欄に
^/日報/と入れることで、 「日報」カテゴリ以下の記事の更新通知のみがWebhookで受け取れます
> 特殊なカテゴリ名特殊なカテゴリ名
esa には特殊な機能を持つカテゴリ名が存在します。
> "Templates/""Templates/"
「Templates」 という名前のカテゴリ以下に作られた記事は、記事の新規作成時のテンプレートとして利用されます。
> "Archived/""Archived/"
「Archived」 という名前のカテゴリ以下に作られた記事は、アーカイブされた記事として扱われます。
記事右上の「Clean Up」メニューからもアーカイブすることができます。
アーカイブすると、削除はされませんが検索結果で下位になる等、アクティブな記事と区別して扱うことができます。詳しくは下記リンクを参照ください。
> "Users/[スクリーンネーム]/""Users/[スクリーンネーム]/"
タイトルをつけずに新規投稿を保存した場合、"Users/[スクリーンネーム]/Untitled" というタイトルが自動的に付きます。
分類が難しい個人的なメモ等に、このカテゴリ名を利用するのもおすすめです。
参考: #294: ProTip/2018/12/06/タイトルなしでの保存で「Users/screen_name/Untitled」で保存される